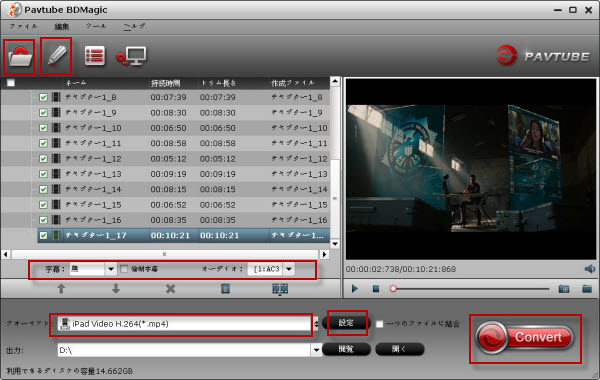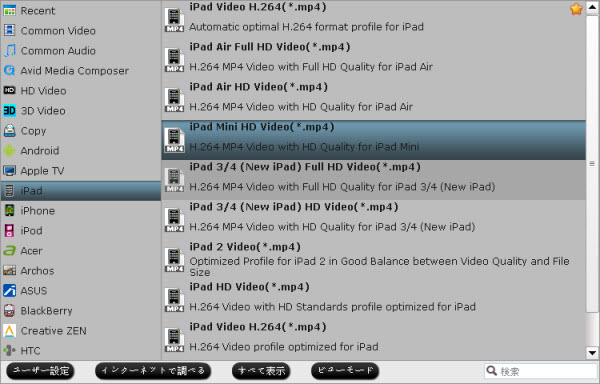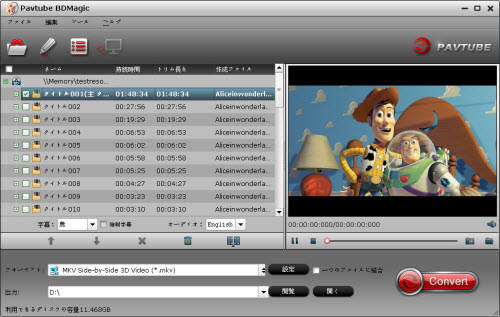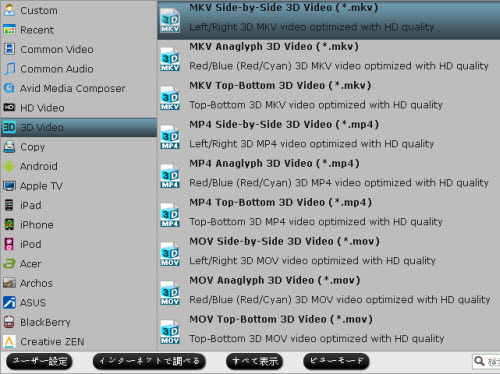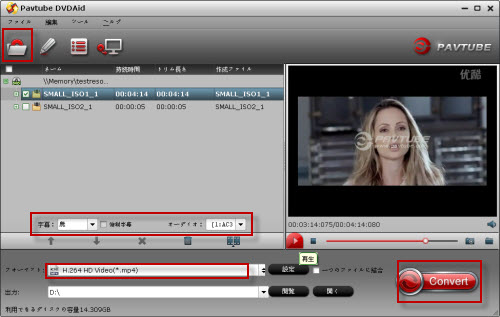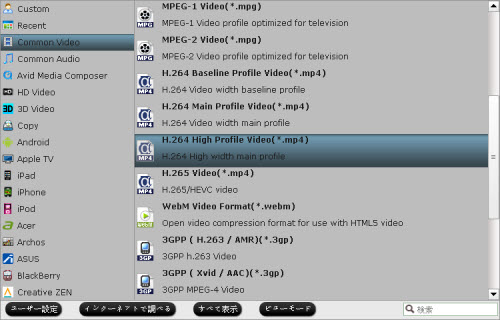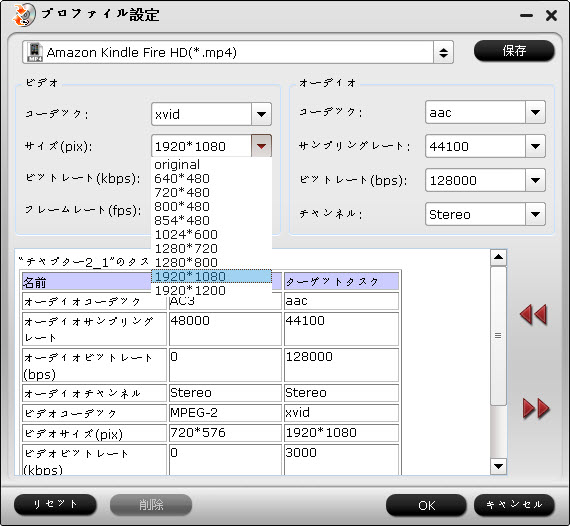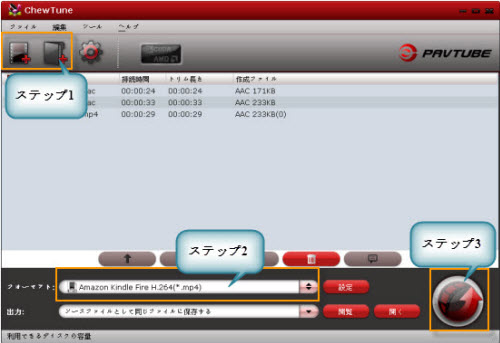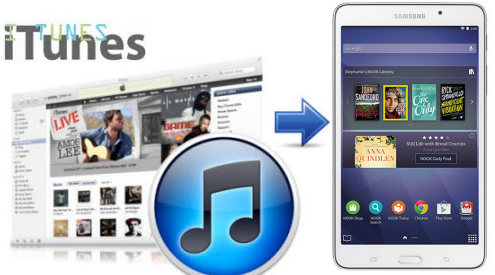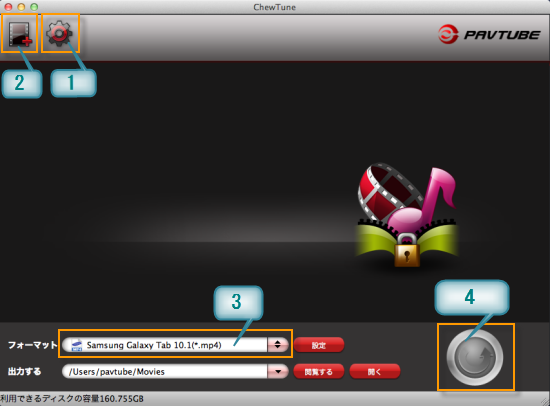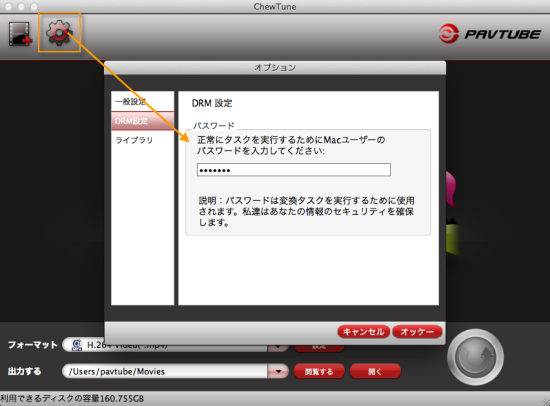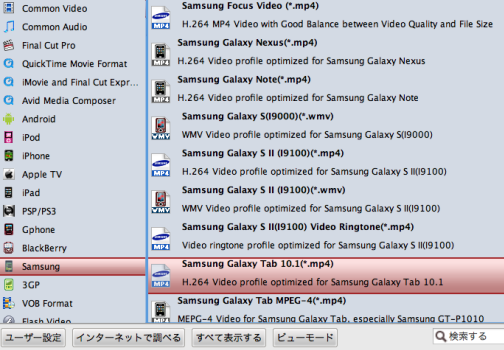Ponoは推薦の音楽ダウンロードサービスと専用の音楽プレーヤーです。このツールの焦点には「高品質」音声を録音できることです。Pono Playerはオリジナルのオーディオソースの完全なコピーのFLAC(Free Lossless Audio Codec)の音楽を再生できます。例えば:アルバムのマスターテープ。ほとんどの場合、人々は、彼らが好むのBlu-rayムービーの音楽をPono playerに変換することを好みます。

次に、どのように品質を維持して、Blu-rayムービーから音楽をPonoプレーヤーにアップロードするために抽出しますか?したがって、Blu-rayをPonoプレイヤーに変換する必要です。
ここでは、この変換を実行するために、あなただけには強力なブルーレイオーディオリッパーが必要です。私はPavtube BDMagic for Mac は理想的なブルーレイ変換ツールであると言ってます。これは、簡単にブルーレイから音楽を抽出することができる、またMac上で超高速でブルーレイビデオをリッピングすることもできます、例えば:MP3、AAC、FLAC、MKA、OGG、WAV、M4A、DTS、MP2、AIFF、AMR、SUN AUフォーマットなど。あなたは、任意のセグメントを変換できるし、出力ファイルサイズ/時間とオーディオ品質を設定することができます。Windowsユーザーである場合は、Pavtube BDMagicを試してみてください。
お金節約のヒント:
ステップ1:Pavtube BDMagic for Macを無料にダウンロードして、インストールして、プログラムを起動します。
ベストなMacブルーレイオーディオ変換ソフトを実行した後、ソースブルーレイディスクをロードするために「ディスクをロード」ボタンをクリックしてください。
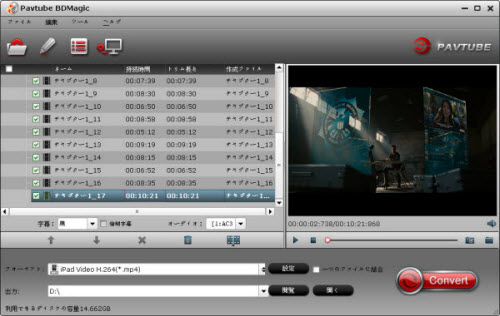
ステップ2:再生ためにFLAC出力形式を選択
以下のように、カーソルを「フォーマット」に移動して、“Common Audio> FLAC-Free Lossless Audio Codec(*.flac)” を選択してください。
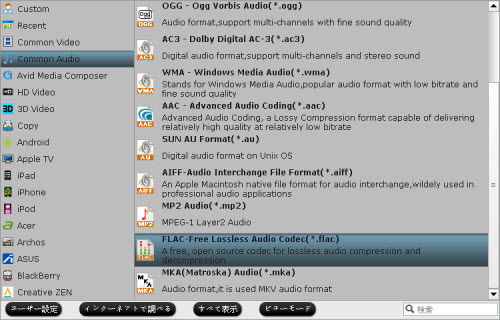
上記のように、いくつかの他のオーディオフォーマットがあります。ちょうどあなたのニーズとしていずれかを選択します。
ステップ3:オーディオの仕様を調整し、オーディオの長さをトリム(オプション)。
あなたはデフォルトのオーディオ品質に満足できない場合は、単に「設定」アイコンをクリックして、サンプルレート、ビットレートとオーディオチャンネルなどオーディオ仕様を設定できます。
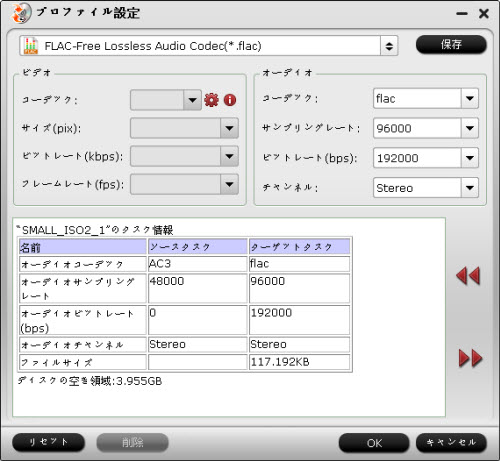
あなたがBlu-rayの背景音楽が1クリップを抽出したい場合は、「編集」アイコンをクリックしてください。「ビデオ編集」ウィンドウでは、オリジナルビデオと出力効果を再生するとプレビューすることができます。また、あなたは、エフェクトを追加、リセットして、音量を調整、トリミング、ビデオを反転させることができます。
「トリム」機能により、ユーザーは選択したクリップの開始時間と終了時間を決定することができます。また、不要なセグメントは変換後に切り出すされます。
あなたのオーディオの長さを設定するためには、「ビデオ編集」のインターフェイスの「トリム」タブに切り替え、以下のいずれかの方法に従ってください:
Pavtube BDMagic for Macは「前のフレーム」と「次のフレーム」のオプションを提供しています。ユーザーがフレームを選択し、精確にトリムできます。
ステップ4:MacでBlu-rayをPono再生器に変換
今すぐにメインインターフェイスへ戻って、「Convert」ボタンをクリックして、ブルーレイファイルをPonoレーヤーのFLAC形式に変換できます。これは、自動的に一つずつにバッチ変換を開始します。
しばらく待って、それが完了した後に、「開く」ボタンをクリックして、変換されたオーディオファイルを見つけます。
じゃ、今、Blu-rayディスクからのオーディオは、Ponoプレーヤーで再生できるのFLACに変換しました。後で、楽しむためのCDに焼くできます。また、あなたはLeapPad UltraとKindle Fire HD Kids Edition上ブルーレイエンターテイメントを持つことができます。
文章を推薦:

次に、どのように品質を維持して、Blu-rayムービーから音楽をPonoプレーヤーにアップロードするために抽出しますか?したがって、Blu-rayをPonoプレイヤーに変換する必要です。
ここでは、この変換を実行するために、あなただけには強力なブルーレイオーディオリッパーが必要です。私はPavtube BDMagic for Mac は理想的なブルーレイ変換ツールであると言ってます。これは、簡単にブルーレイから音楽を抽出することができる、またMac上で超高速でブルーレイビデオをリッピングすることもできます、例えば:MP3、AAC、FLAC、MKA、OGG、WAV、M4A、DTS、MP2、AIFF、AMR、SUN AUフォーマットなど。あなたは、任意のセグメントを変換できるし、出力ファイルサイズ/時間とオーディオ品質を設定することができます。Windowsユーザーである場合は、Pavtube BDMagicを試してみてください。
お金節約のヒント:
- BDMagic for Mac($49) + ChewTune for Mac($29) = $49.9のみ, 節約 $28.1
- BDMagic for Mac($49) + DVD Creator for Mac($35) = $49.9のみ, 節約 $28.1
ステップ1:Pavtube BDMagic for Macを無料にダウンロードして、インストールして、プログラムを起動します。
ベストなMacブルーレイオーディオ変換ソフトを実行した後、ソースブルーレイディスクをロードするために「ディスクをロード」ボタンをクリックしてください。
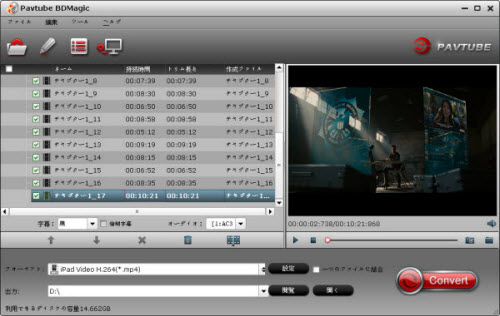
ステップ2:再生ためにFLAC出力形式を選択
以下のように、カーソルを「フォーマット」に移動して、“Common Audio> FLAC-Free Lossless Audio Codec(*.flac)” を選択してください。
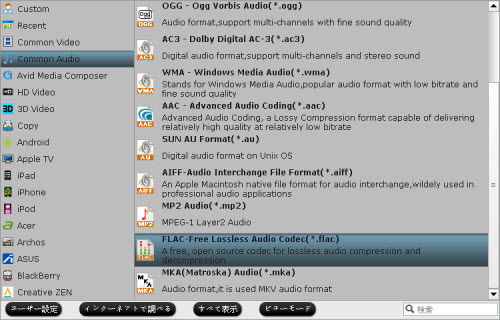
上記のように、いくつかの他のオーディオフォーマットがあります。ちょうどあなたのニーズとしていずれかを選択します。
ステップ3:オーディオの仕様を調整し、オーディオの長さをトリム(オプション)。
あなたはデフォルトのオーディオ品質に満足できない場合は、単に「設定」アイコンをクリックして、サンプルレート、ビットレートとオーディオチャンネルなどオーディオ仕様を設定できます。
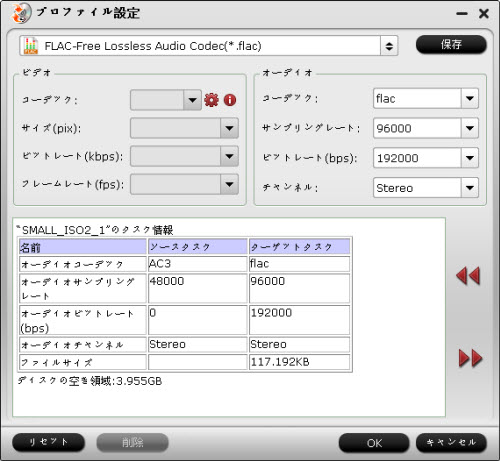
あなたがBlu-rayの背景音楽が1クリップを抽出したい場合は、「編集」アイコンをクリックしてください。「ビデオ編集」ウィンドウでは、オリジナルビデオと出力効果を再生するとプレビューすることができます。また、あなたは、エフェクトを追加、リセットして、音量を調整、トリミング、ビデオを反転させることができます。
「トリム」機能により、ユーザーは選択したクリップの開始時間と終了時間を決定することができます。また、不要なセグメントは変換後に切り出すされます。
あなたのオーディオの長さを設定するためには、「ビデオ編集」のインターフェイスの「トリム」タブに切り替え、以下のいずれかの方法に従ってください:
- 1. コントロールのスライダーをドラッグして、残るするセグメントを設置します。
- 2. ビデオをプレビューするときに、左の括弧をクリックして開始点に設定し、右の括弧をクリックしてエンドポイントを設定します。
- 3. 具体的な値を「スタート」と「終了」ボックスで入力する。
Pavtube BDMagic for Macは「前のフレーム」と「次のフレーム」のオプションを提供しています。ユーザーがフレームを選択し、精確にトリムできます。
ステップ4:MacでBlu-rayをPono再生器に変換
今すぐにメインインターフェイスへ戻って、「Convert」ボタンをクリックして、ブルーレイファイルをPonoレーヤーのFLAC形式に変換できます。これは、自動的に一つずつにバッチ変換を開始します。
しばらく待って、それが完了した後に、「開く」ボタンをクリックして、変換されたオーディオファイルを見つけます。
じゃ、今、Blu-rayディスクからのオーディオは、Ponoプレーヤーで再生できるのFLACに変換しました。後で、楽しむためのCDに焼くできます。また、あなたはLeapPad UltraとKindle Fire HD Kids Edition上ブルーレイエンターテイメントを持つことができます。
文章を推薦: