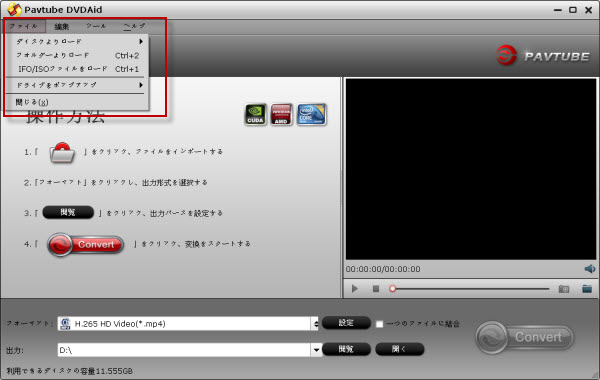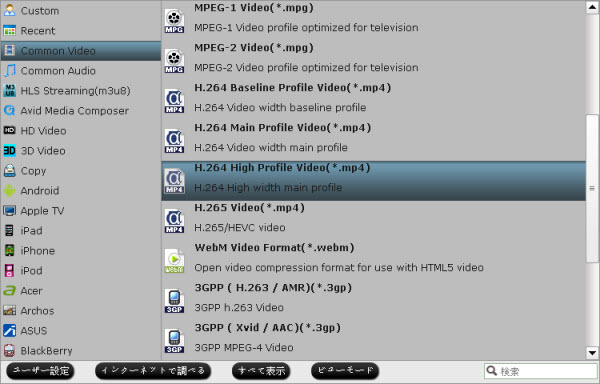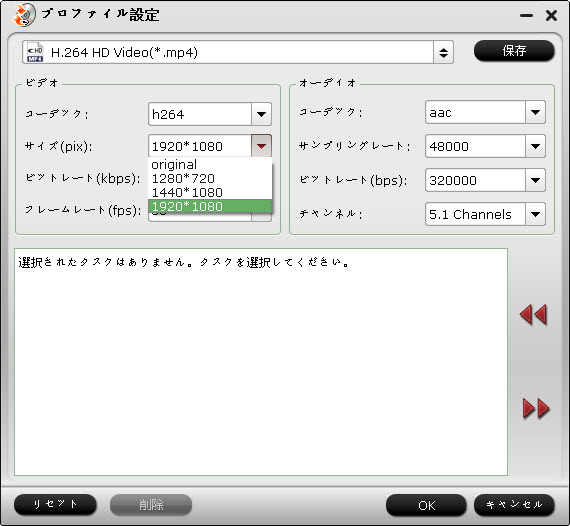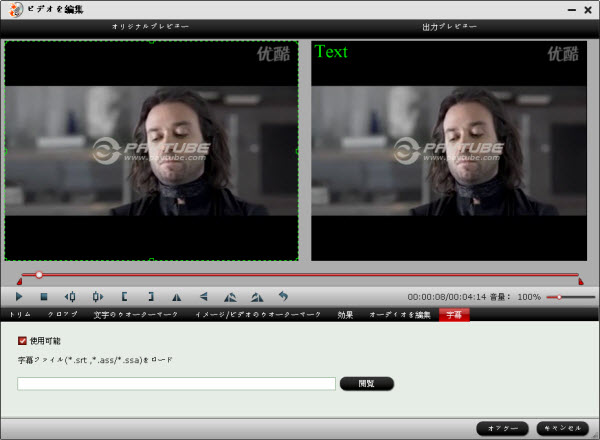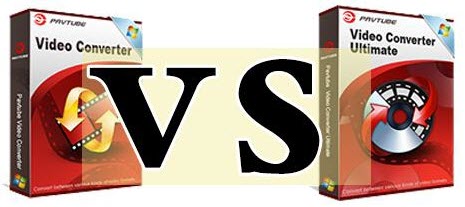Kodiを経由して、ISOファイルはAmazon Fireテレビで再生していないはなぜ?
KodiがAmazon Fireテレビにインストールした後で、あなたは、インターネットからさらに多くのコンテンツをストリーミングすることができます。また、地元のメディアを見る、ゲームをプレイすることもできます。Kodi Wikiの公式ページから、私たちは、KodiはDVD ISOイメージファイルを再生できる情報を発見しました。しかし、Amazon Fire TVにインストールしたのKodiアプリはサポート形式リストからISOファイルを除外した。
ビデオ:H.263、H.264、MPEG4-SP、VC1
オーディオ:AAC、AC-3、E-AC-3、HE-A、PCM、MP3
KodiとAmazon Fire TVためにISOファイルをトランスコード
したがって、この問題を解決する最良の方法は、Amazon FireテレビとKodi両方の互換性のあるファイル形式にISOファイルをトランスコードすることです。ここで、私はあなたに素敵なインターフェイスがあるのアプリケーションをお勧めします-Pavtube BDMagic(Macユーザーには、Pavtube BDMagic for Macをダウンロードしてください。)プログラムは、フル機能を備えた無料の試用版を提供しています。あなたはそれを購入するかどうかを決定する前に、最終的な結果をテストすることができます。
どうしたらISOファイルをKodiを介してAmazon Fire TVで再生できるの形式に変換しますか?
ステップ1:ISOファイルをロード
以上のボタンをクックして、このソフトをお使いのコンピューターにダウンロード、インストール、開いてください。「ファイル」>「IFO/ISOファイルをロード」をクリックして、Blu-ray/DVD ISOファイルをロードしてください。

ステップ2:出力形式を選択
「フォーマット」をクリックして、Amazon Fire TVとKodiが再生できるの“H.264 HD Video(*.mp4)”を選択してください。“HD Video”欄をクックして、あなたは“H.264 HD Video(*.mp4)”形式を選択できます。
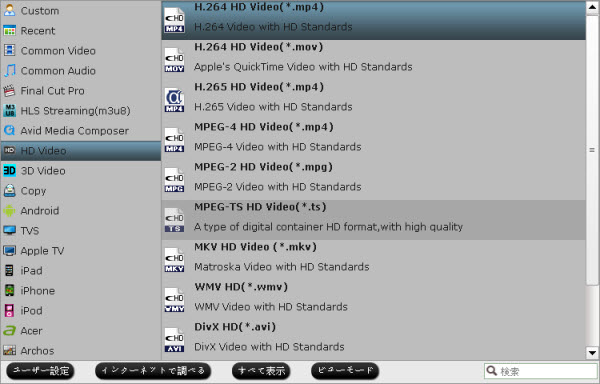
ステップ3:KodiとFire TV再生可能なオーディオコーデックをカスタマイズ
「設定」ボタンをクリックして、「オーディオ」で“コーデック”欄でKodi支持のAACコーデックを選択してください。
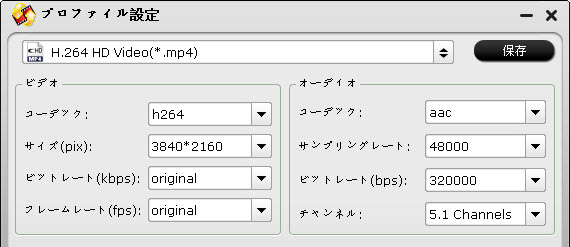
ステップ4:変換開始
メインUIに戻る、「変換」ボタンをクリックして、ISOファイルをKodiとAmazon Fire TV支持の形式に変換することが始めます。
変換終わりに、「開く」ボタンをクリックして、変換したのファイルをKodiを通して、Amazon Fire TVに転送、再生することはできます。
文章を推薦:
- どうしたらBlu-ray/DVD ISOファイルをPowerDVD 15 Proに転送と再生しますか?
- DVD映画をLenovo TAB2で楽しむために、DVD映画をMP4に変換する
- Blu-ray映画をiPhone 6S/6S Plusに転送、再生
- どうしたらSRT、ASS、SSAハード字幕をBlu-ray映画に追加しますか?
- どうしたらWindows 10/8.1/8上でBlu-ray映画をXperia Z4で再生するか?
- 「ワイルド・スピード スカイミッション」Blu-rayをSurface Pro 3で再生
- どうしたら流行的なBlu-ray映画をH.265/HEVC MP4に変換?
- MacでBlu-rayをバンクアップ、焼くできますか?
- どうしたらMacでBlu-rayをQuickTime に変換?