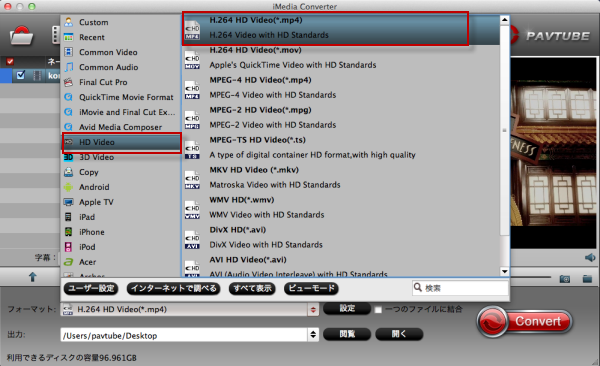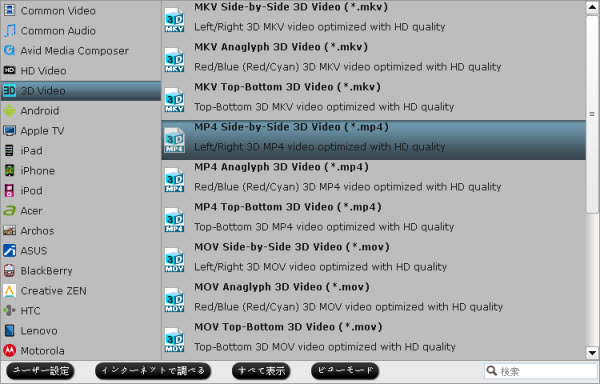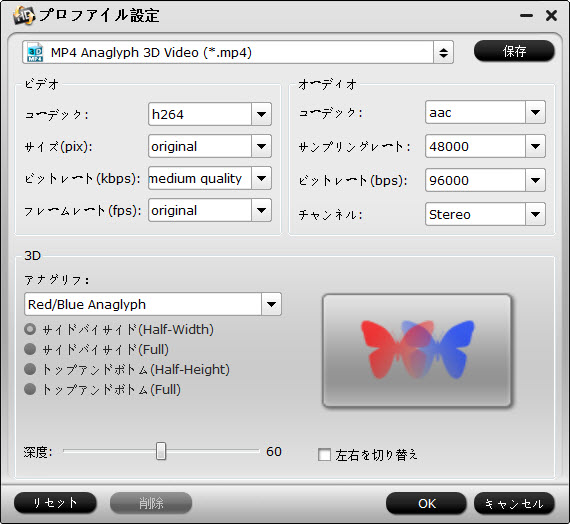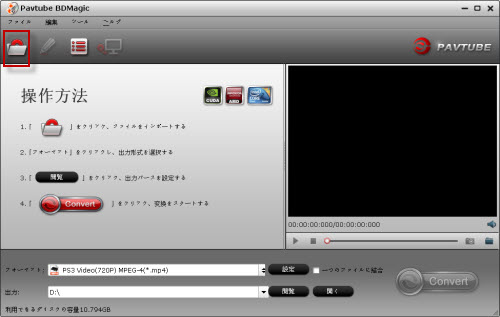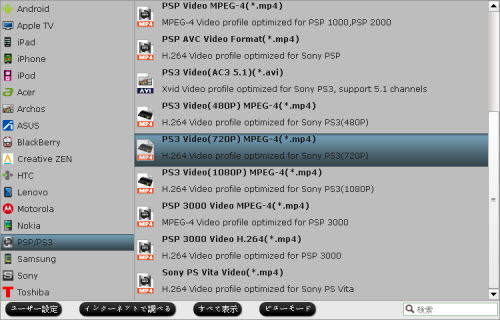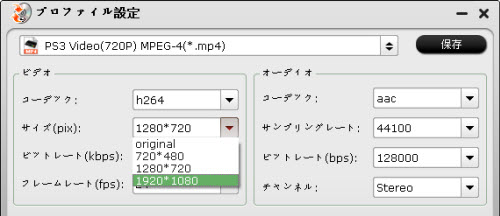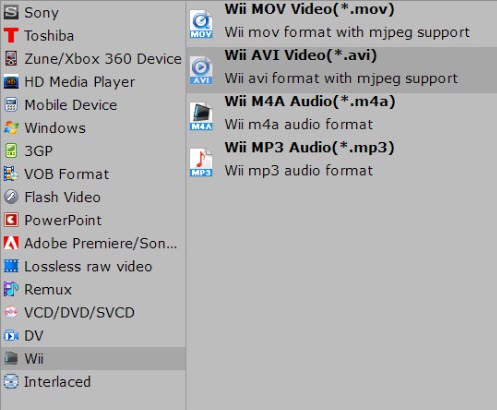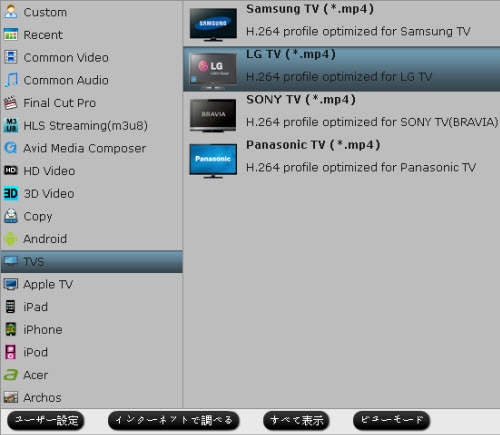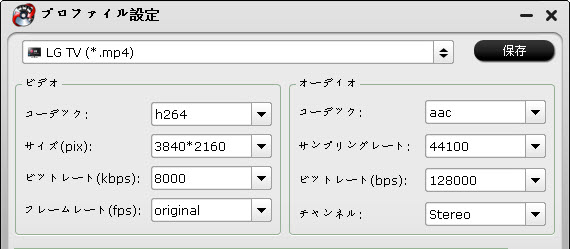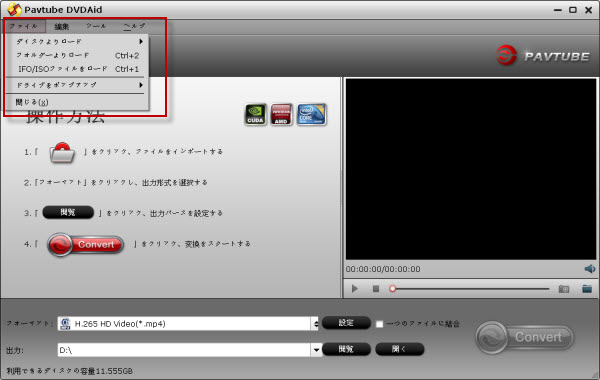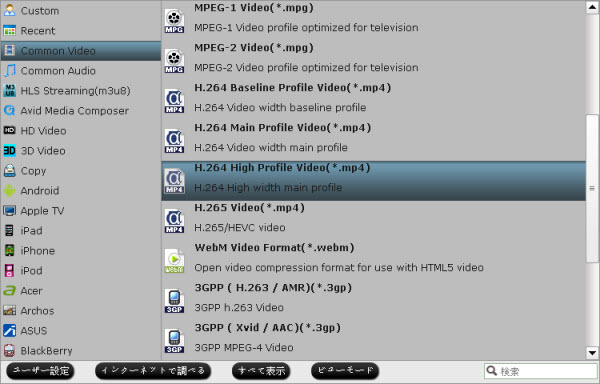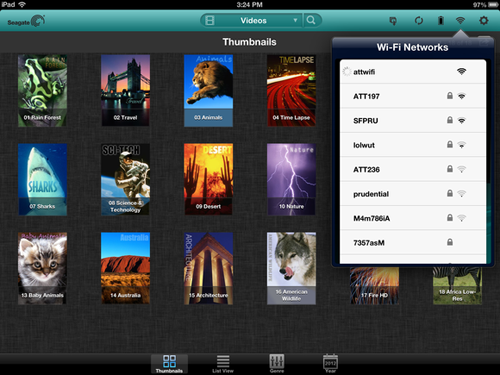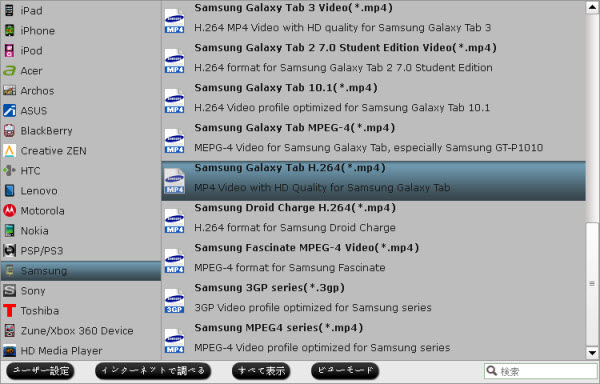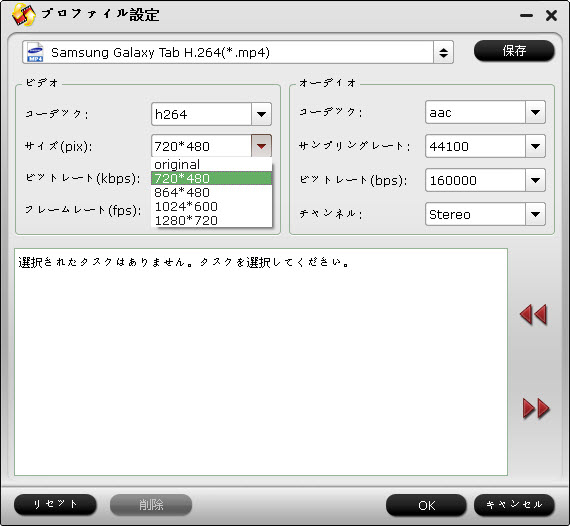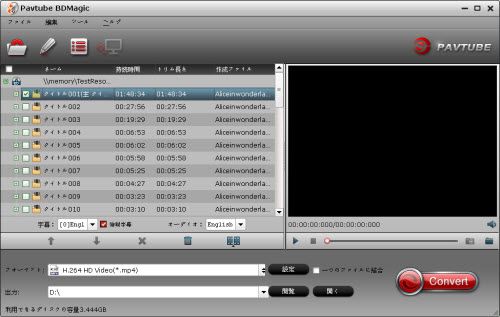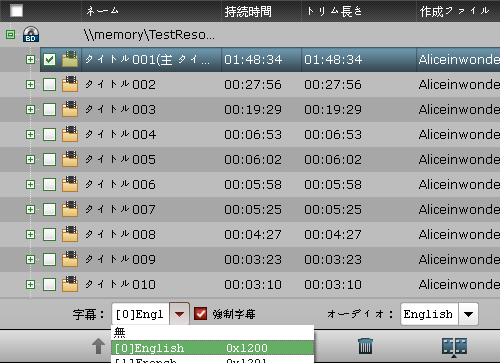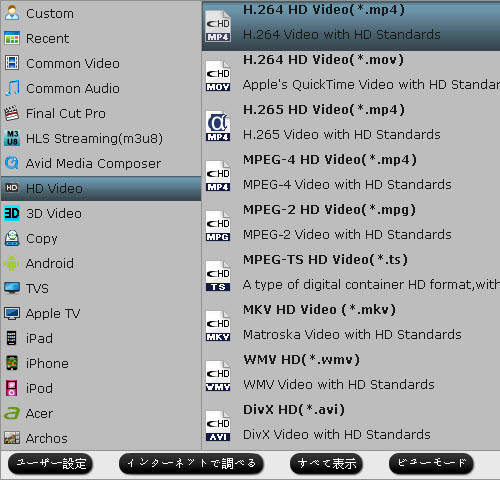Lenovo TAB2には高解像度のディスプレイ(1280 x 800と1920x1080)と大画面(8インチ)を持っているので、信じられないほどのマルチメディア体験を提供します。全体、Lenovo TAB2タブレットはあなたに優れた映画ウォッチング体験をもたらします。だから、あなたはDVD映画をLenovo TAB2で体験してみたいですか?
すべてのタブレットと同じように、AndroidタブレットLenovo TAB2はDVD形式を支持しません。DVD映画をLenovo TAB2で再生したい場合、DVDをLenovo TAB2支持に支持の形式に変換する必要です。後で変換したのDVD映画をLenovoタブレットに転送できます。プロフェッショナルのDVD変換ツールであれば、これは簡単になります。
Pavtube BDMagicは素晴らしいBlu-rayとDVD変換ツールので、3D Blu-ray、2D Blu-ray、Blu-ray ISO、Blu-ray IFO、Blu-rayフォルダー、DVD、DVD ISO、VIDEO_TSをLenovo TAB2 MP4ビデオファイルに高質量で速い変換できます。別に、DVD映画をコピー、トリム、動画効果を追加、等編集機能があります。また、このDVD変換ソフトを通して、DVD映画を他の全部流行なビデオ形式AVI、MOV、MKV、WMV、FLV、MPG等に変換することができます。後で、DVDをiPhone、iPad、Galaxy Tab、YouTube、Facebook、ニコニコ等に転送、再生できます。MacユーザーにはPavtube BDMagic for Macをお勧めします。
手順:DVDをLenovo TAB2支持の形式に変換
1. DVDファイルをロード
DVD変換ソフトをお使いパソコンにダウンロード、インストール、開いてください。「ファイルをロード」ボタンをクリックして、DVD映画をロードしてください。

2. 出力ビデオ形式を選択
「フォーマット」のプルダウンメニューをクリックして、MP4形式を選択してください。Lenovo TAB2はMP4ビデオを完璧に再生できます。
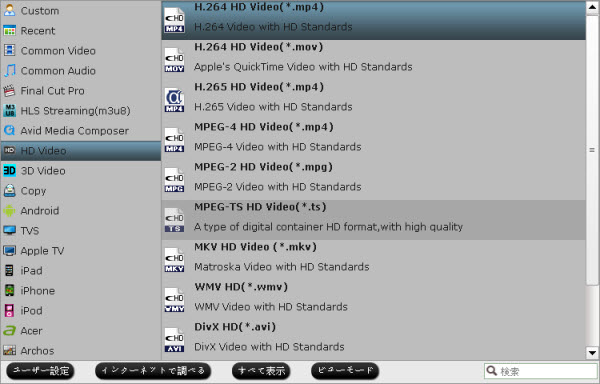
ヒント:あなたは結果に満足していない場合は、あなたが「設定」をクリックして、望むようにビデオエンコーダ、解像度、フレームレートなどを変更することができます。ファイルサイズとビデオ品質の関係は、ビットレートがより高い、ファイルサイズがより大きい。
3. DVDをLenovo TAB2に変換
あなたはすべての設定に問題がなければ、「変換」ボタンをクリックして、DVDをLenovo TAB2 MP4に変換することが始めます。変換終わりに、“開く”ボタンをクリックして、変換したのMP4ビデオが取れます。後で、Lenovo TAB2に転送することができます。
今すぐあなたのLenovo TAB2にDVDムービーを取得する方法を知っているので、あなたはゴージャスな画面上でそれらを見ることができます。
あなたはビデオ、Blu-ray映画、DVD映画をLenovo TAB2、Galaxy S6/S6 Edge、Galaxy Tab 4、Nook HD、Kindle Fire HD X、Nexus 7、Nexus 10、iPad等設備に変換できるの強力なオール・イン・ワンのツールを取得するために検討している場合、Pavtube Video Converter Ultimate(Mac OS版:Pavtube iMedia Converter for Mac)はあなたのベスト選択肢です。
文章を推薦:
- Blu-ray映画をiPhone 6S/6S Plusに転送、再生
- どうしたら支持と支持しないビデオをSamsung Galaxy Note 5に転送しますか?
- Mac OS XでTiVo録音をApple TV 4に転送、ストリーム
- DVDシーンをProResに変換して、Mac上にFinal Cut Proで編集
- Synology ServerとApple TVを通して、DVDをSamsung TVで再生
- どうしたらBlu-ray/DVD ISOファイルをPowerDVD 15 Proに転送と再生しますか?
- DVDムービーをGoogle Cardboard 2で3D効果で再生するの方法
- どうしたらSeagate Wireless Plusに500以上のDVDをアップロードしますか?
- SRT/ASS/SSAハード字幕をDVD映画に追加するの簡単な解決策