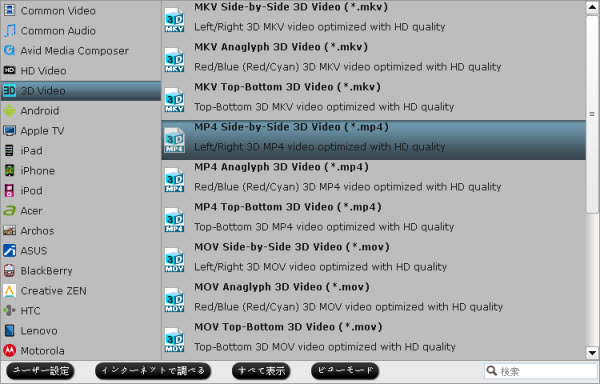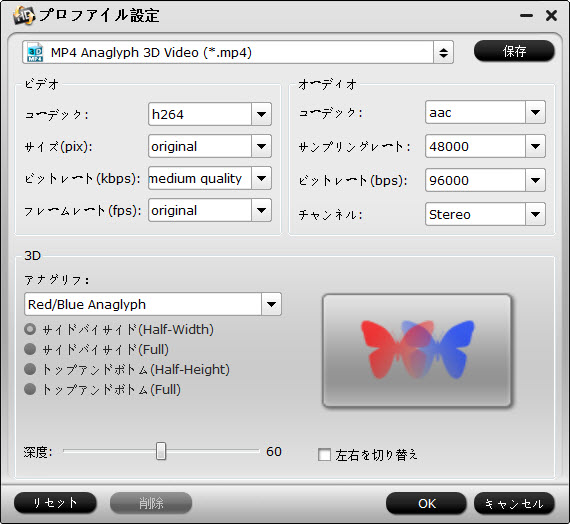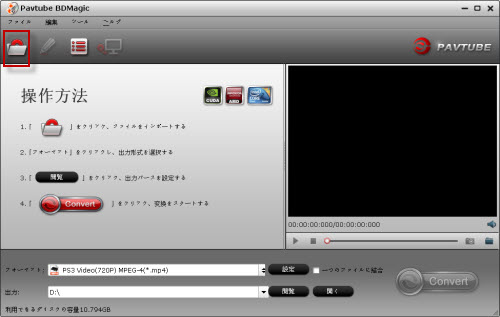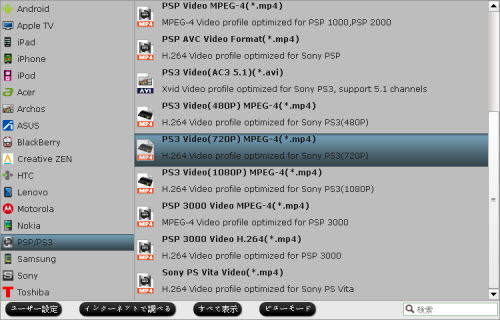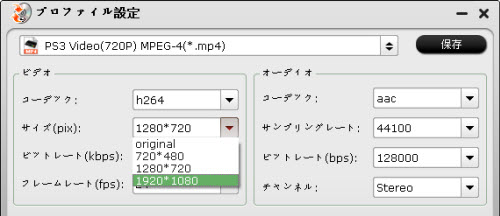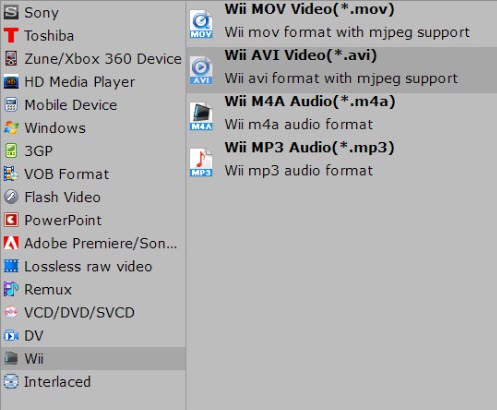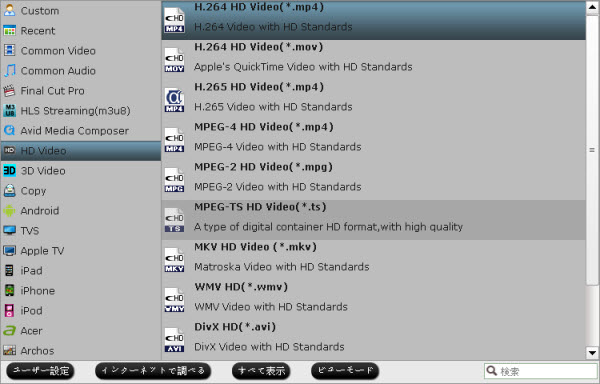BDMVファイルは何ですか?
BDMVはBlu-ray Disc Movie形式です。標準のBDにBDMVフォルダがある、その中がサブフォルダとファイルがあります。BDMVディスクはBlu-ray's BDAV (MPEG-2 TS) コンテナ中のオーディオ、ビデオ、およびその他のストリームを含みます。

BDMVファイルの異なる種類:
1. AVCHDカムコーダから.MTSmた.M2TS拡張ファイル
2. BDMVフォルダあるのBlu-rayディスク
3. 変換したのBlu-ray DVD映画
変換したのBlu-ray DVD映画には、そのフォルダ構造がM2TS拡張ファイルあるのBDMVフォルダ構造に含まれています。
4. BDMV & CERTIFICATEフォルダあるのBlu-ray映画
BDMVフォルダから一つのサブフォルダがある、ストリームフォルダである、また、このサブフォルダにMTS拡張ファイルがあります。
次の記事では、Mac OS X El Capitan上で上記の4種類のBDMVファイルを編集、再生する方法をお見せします。
BDMVファイルを再生できるの無料アプリケーション
VLCメディアプレーヤーは、クロスプラットフォームのマルチメディアプレーヤーので、それは、AVCHDビデオカメラと変換したのブルーレイからBDMVフォルダを再生することができます。しかし、BDMVフォルダあるのブルーレイムービーがコピー権保護されたので、再生するには不運なことになります。フリーウェアは、常にあなたの多様性のニーズを満たすことができません。問題を解決するために、BDMVフォルダのプレーヤーの代替品を見つける必要があります。
Pavtube iMedia Converter for Mac(Windows版)には、あなたの総合的な解決策になるので、Mac OS X El Capitan上のすべてのBDMVフォルダ再生の問題に対処することができます。これは、AVCHDビデオカメラ、変換したのブルーレイ、デジタル保護されたBlu-ray映画からのすべてのリソースのBDMVフォルダをインポートする完全にサポートしています。あなたは簡単にBDMVフォルダを仮想の任意の形式に出力することができます。例えば:QuickTimeプレーヤー、Plex Media serverためにBDMVをMP4、MOVに変換できる;iMovieで編集ためにBDMVフォルダをAICにエンコードできる;また、FCPとFCP XのApple Prores、Avid Media ComposerのAvid DNxHDにMac OS X El Capitanで変換することもできます。
どうしたらOS X El Capitan上のQuickTime、iMovie、FCPでBDMVフォルダを再生、編集しますか?
ステップ1:BDMVフォルダをロード
以上のダウンロードボタンをクリックして、試用版を無料にダウンロード、インストール、開いてください。「ファイル」メニューをクリックして、そのドロップダウン・オプションから、「フォルダよりロード」を選択して、あなたのBDMVファイルをロードできます。

ステップ2:出力形式を選択
あなた自身の好みに応じて、出力ファイル形式を選択してください。あなたはBDMVファイルを様々な種類のファイル形式、またデバイスやプログラムの最適化なファイルフォーマットに出力すろことができます。
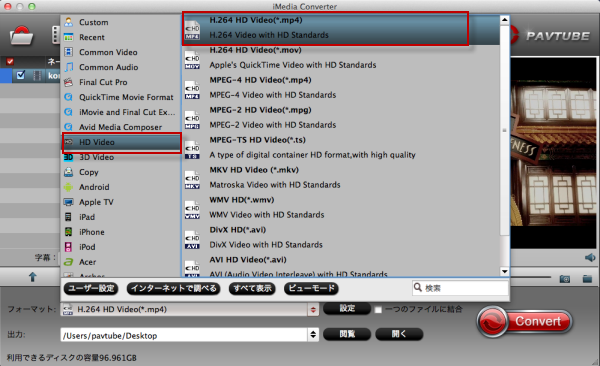
ステップ3:BDMVファイルをMac OS X El Capitanで変換
右下部に「変換」ボタンを押して、QuickTime、HTPCでBDMVを再生ために、iMovie、Final Cut Pro、Avid Media Composer等でBDMVをインポート、編集するために、Mac OS X El CapitanでBDMVファイルを変換処理を行います。
暫くして、変換終わりに、BDMVファイルをMac OS X El Capitanで再生、編集することができます。
文章を推薦:
- Mac OS X El CapitanでPlexを通して、H.265/HEVC 4KビデオをApple TVに転送
- Sony Alpha a7S MP4をFinal Cut Proベスト支持なProRes (*.mov)形式に変換
- 5K RetinaディスプレイのiMacと4K、1080p HD ビデオの互換性を作る
- どうしたらMacでSony FDR-AX100 XAVC S動画をDVDに変換、作成
- Mac (Mac Pro、MacBook、iMac、MacMini)支持の形式
- MacでSony FDR-AX100からのXAVC SビデオをFinal Cut Proに変換
- どうしたら4K Ultra HDビデオをMac OS X 10.9.3で再生します?