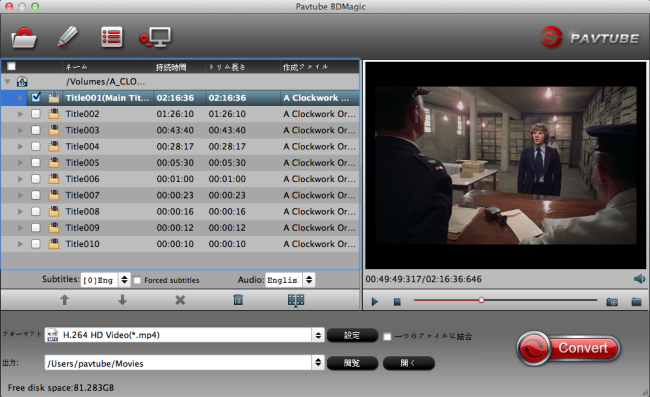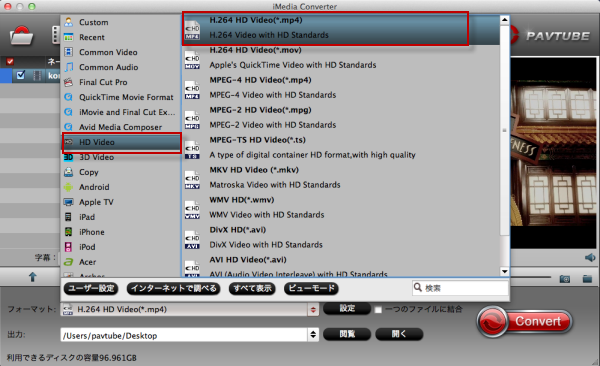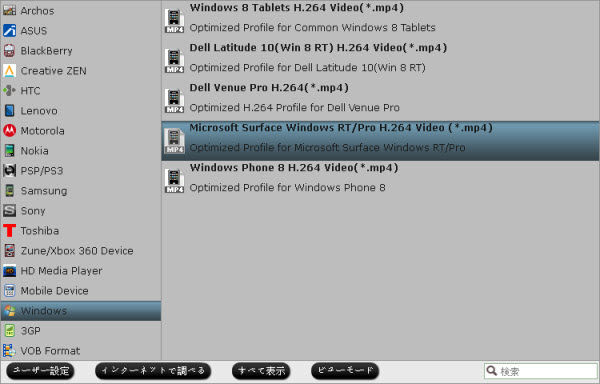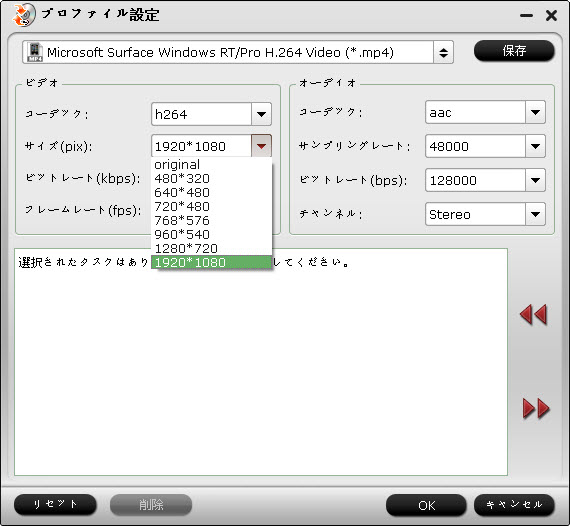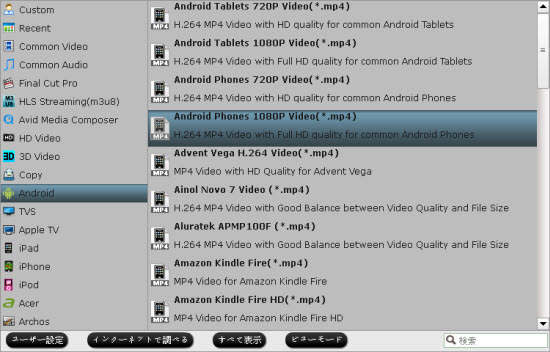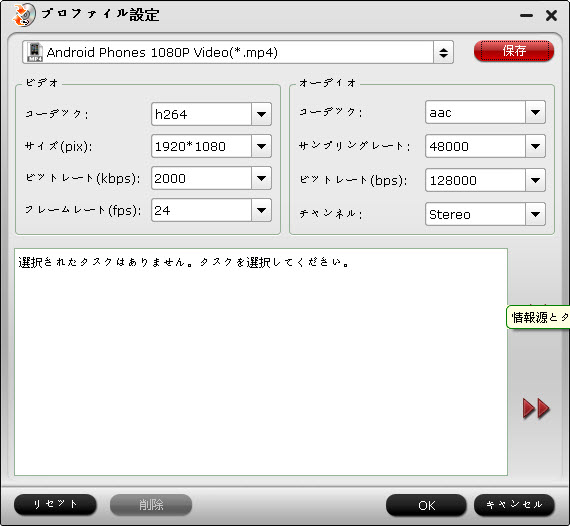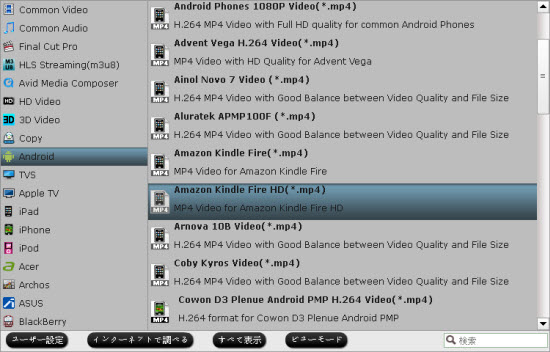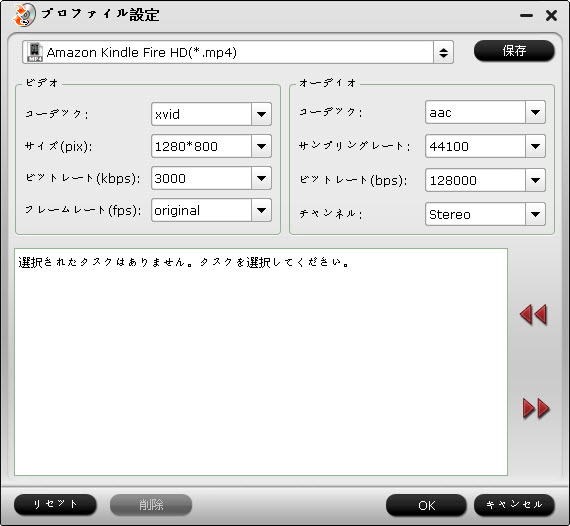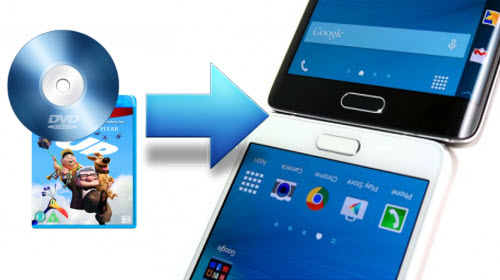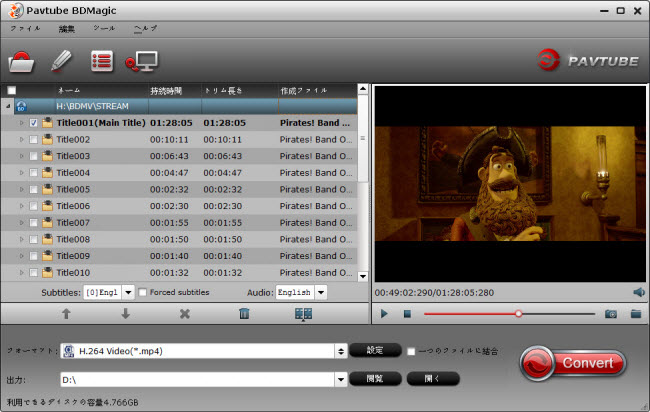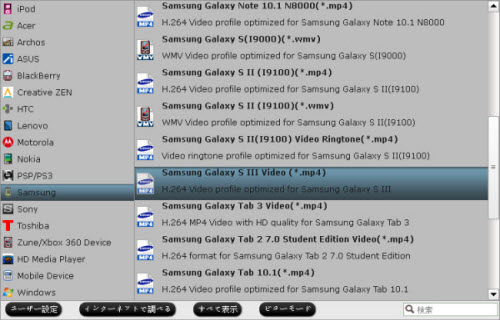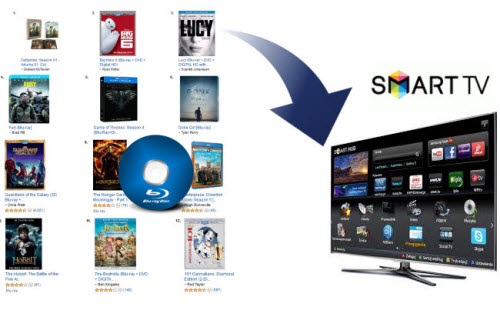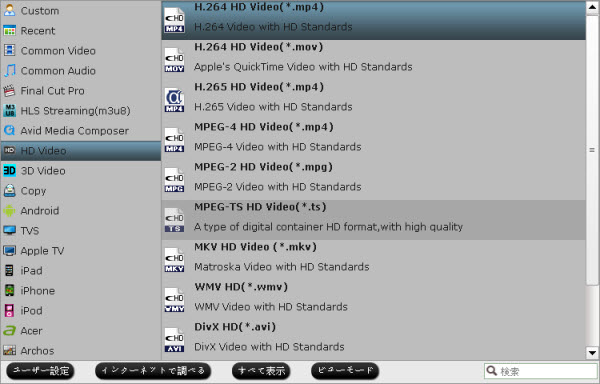2560×1600 高解像度の10.1インチサイズの画面があるので、Lenovo Japan YOGA Tab 3 ProでHDビデオを再生できますが、ISOにバックアップのBlu-ray/DVD映画がYOGA Tab 3 Proが処理できない。フルーHD映画をYOGA Tab 3 Proで再生ために、Blu-ray ISOを2GBまたより小さいに圧縮する必要です。今、Pavtube BDMagic(Macユーザーは:Mac BDMagicを使用してきださい。)を通して、YOGA Tab 3 Proため映画を圧縮することが簡単になります。このソフトを通して、Blu-ray、DVD ISOファイルを1-2GBに圧縮できる、HD映画をYOGA Tab 3 Pro支持の形式に変換できます。次のガイドはどうしたらBlu-ray ISO、Blu-rayディスク、DVDをYOGA Tab 3 Pro再生できるのビデオを変換することをご紹介します。
Blu-ray/DVD ISOをLenovo Japan YOGA Tab 3 Proに圧縮、変換、再生
1. Pavtube BDMagicをダウンロード、インストール、開いてください。「ISO/IFO」ボタンをクリックし、Blu-ray ISOファイル、DVD ISOをロードできます。または、Blu-rayディスク、DVDディスクもロードできます。

2. 必要な場合は、出力ファイルに希望なオーディオトラックと字幕ストリームを保存することができます。後で、あなたのデバイス上でブルーレイリッピングを見ながら、指定されたオーディオチャンネルに伴うで、字幕が画面上に表示できます。
3. 「フォーマット」ドロップダウン・メニューをクリックし、「Android > Android Tablets 1080P Video(*.mp4)」形式を選択してください。この形式は色々な設備が支持です。
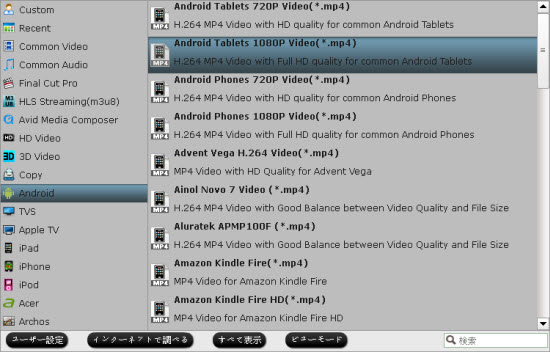
4. 「変換」ボタンをクリックし、Blu-ray ISOをLenovo Japan YOGA Tab 3 Proに変換することが始めます。変換終わりに、「開く」ボタンをクリックし、生成されたの.mp4映画を取れます。後で、変換したの映画をLenovo Japan YOGA Tab 3 Proに転送できますね!
どうしたらDVD/Blu-ray映画を圧縮?
Lenovo Japan YOGA Tab 3 Proために、ビデオサイズを設定したい場合、「設定」ボタンをクリックし、ビデオのビットレートを設定してください。より高いビットレートが高いの品質、大きいのファイルサイズがあります。
文章を推薦:
- Macで1080p Blu-rayムービーをKindle Fire HD に変換、再生
- DVDムービーをKindle Fire HD で楽しむ!
- AVI 変換 Kindle Fire HDソフト - AVI/DivxビデオをKindle Fire HD で再生
- Blu-ray映画をiPhone 6S/6S Plusに転送、再生
- どうしたらSRT、ASS、SSAハード字幕をBlu-ray映画に追加しますか?
- どうしたらWindows 10/8.1/8上でBlu-ray映画をXperia Z4で再生するか?
- DVD映画をLenovo TAB2で楽しむために、DVD映画をMP4に変換する
Pavtube会社はハロウィンの期間中、お客様に“Buy one Get one Free”と40%割引を提供します。または、BDMagic、DVDAid、Video Ultimate、iMedia Converter等製品を割引きを提供します。

Windows版とMac版のBDMagic($34.3)、DVDAid($24.5)は今、30%割引があります。
BDMagic:


DVDAid: