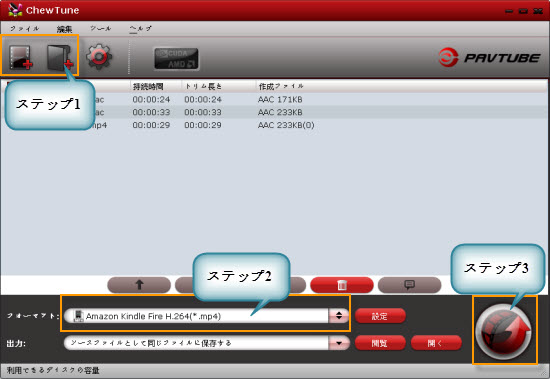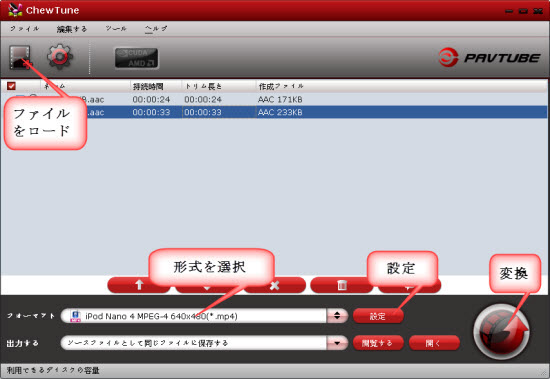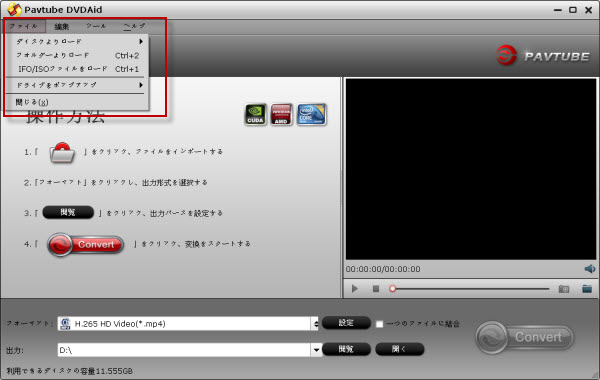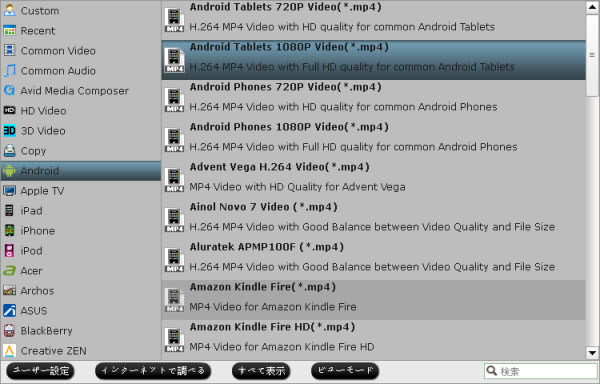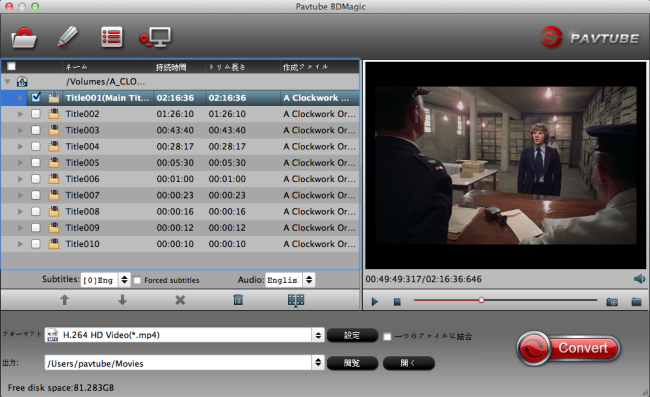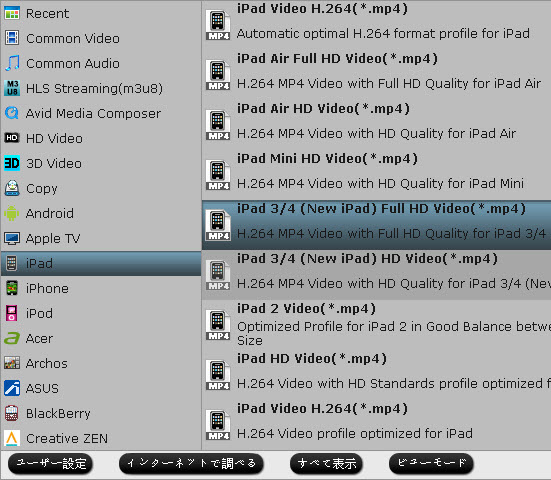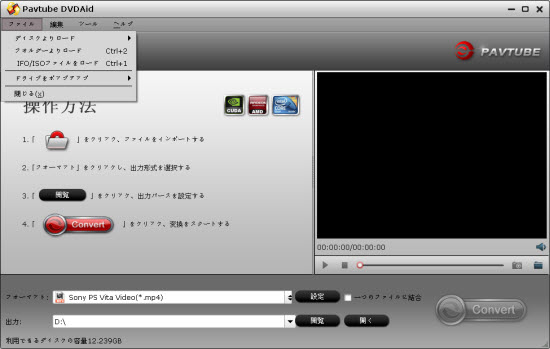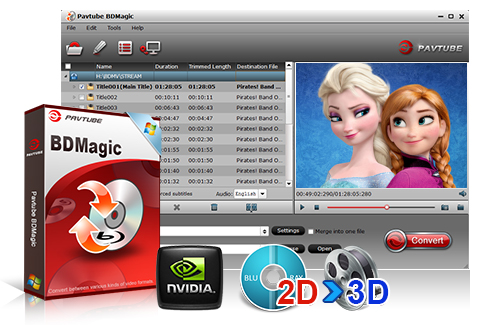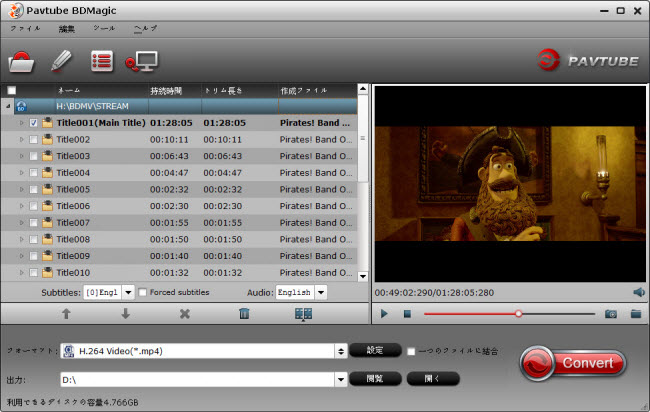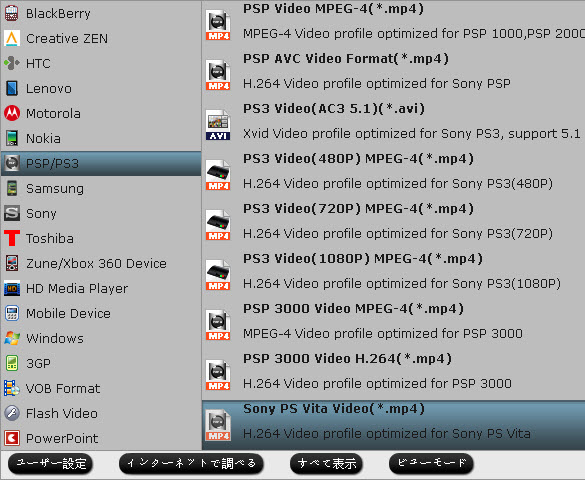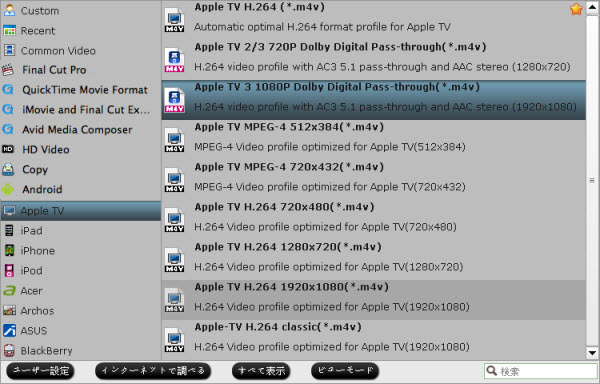iTunesで購入したムービー、テレビ、音声ビデオをあなたのiOS設備iPad、iPod、iPhone、Apple TVに同期することが容易です。しかし、iTunesのビデオなどをSamsung Galaxy Note等のAndroidタブレットに同期するときは問題があります。この問題はDRMあるの購入したiTunesムービー、テレビを非許可設備(Androidが含まれる)で再生することができません。
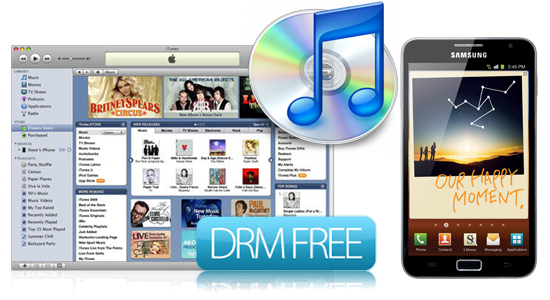
だから、iTunesビデオをSamsung Galaxy Noteに転送前に、 iTunes DRM 解除するとiTunes m4vをSamsung Galaxy Noteに変換することが必要です。もちろん、ここでは第三方ツールが必要です。私はPavtube's ChewTuneをお勧めします。このソフトはDRM解除とiTunes m4vをSamsung Galaxy Noteに変換することができますね。別に、変換出てくるの動画の品質は高いです。iTunesムービーをiTunes自身で再生に比べて違いはありませんね。下は操作手順です。
注:Windowsユーザー、ただこの詳しくガイドに従っています。Macユーザー、 iTunes m4v Converter for Macを使用して、Mac OS X Snow Leopard、Mac OS X Mountain Lion(10.8)等で操作できます。
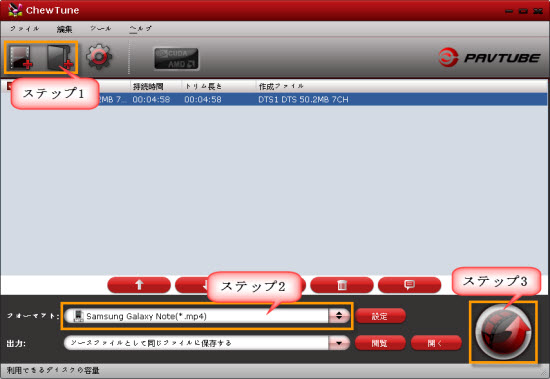
ステップ1 :無料に iTunes Samsung Galaxy Note 変換をダウンロード、インストール、開く、iTunesファイルを導入する。
ステップ2 :出力形式を選択する。私は「Samsung > Samsung Galaxy Note(*。mp4)」をお勧めします。この形式がSamsung Galaxy Noteでフルスクリーン効果があります。
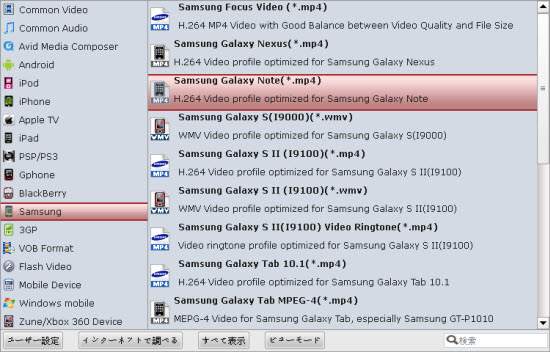
ヒント:「設定」ボタンをクリックして、ビデオ解像度、ビットレート、フレームレートなどを設定できます。ファイルのサイズはビットレートに基づいています。ビットレートが高い、ファイルのサイズが多いです。ビットレートが低い、ファイルのサイズが小さい、動画の品質は低いです。
ステップ3 :右した「変換」ボタンをクリックし、 iTunes DRM解除することと iTunes M4VをMP4 Samsung Galaxy Noteに変換することが開始します。変換終わり前に、iTunesを閉じない。
変換終わりに、いつでもどこでも iTunes動画をSamsung Galaxy Noteで再生することができます。
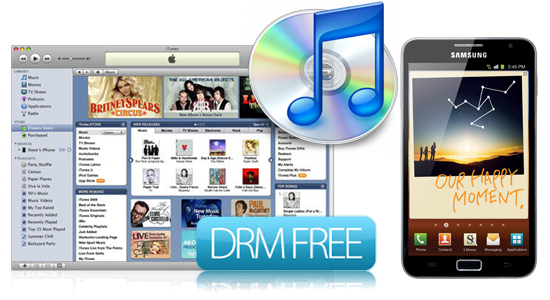
だから、iTunesビデオをSamsung Galaxy Noteに転送前に、 iTunes DRM 解除するとiTunes m4vをSamsung Galaxy Noteに変換することが必要です。もちろん、ここでは第三方ツールが必要です。私はPavtube's ChewTuneをお勧めします。このソフトはDRM解除とiTunes m4vをSamsung Galaxy Noteに変換することができますね。別に、変換出てくるの動画の品質は高いです。iTunesムービーをiTunes自身で再生に比べて違いはありませんね。下は操作手順です。
注:Windowsユーザー、ただこの詳しくガイドに従っています。Macユーザー、 iTunes m4v Converter for Macを使用して、Mac OS X Snow Leopard、Mac OS X Mountain Lion(10.8)等で操作できます。
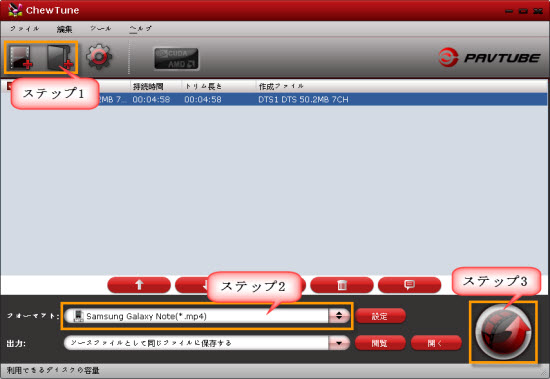
ステップ1 :無料に iTunes Samsung Galaxy Note 変換をダウンロード、インストール、開く、iTunesファイルを導入する。
ステップ2 :出力形式を選択する。私は「Samsung > Samsung Galaxy Note(*。mp4)」をお勧めします。この形式がSamsung Galaxy Noteでフルスクリーン効果があります。
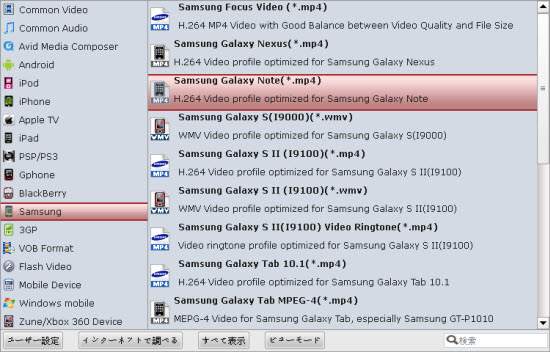
ヒント:「設定」ボタンをクリックして、ビデオ解像度、ビットレート、フレームレートなどを設定できます。ファイルのサイズはビットレートに基づいています。ビットレートが高い、ファイルのサイズが多いです。ビットレートが低い、ファイルのサイズが小さい、動画の品質は低いです。
ステップ3 :右した「変換」ボタンをクリックし、 iTunes DRM解除することと iTunes M4VをMP4 Samsung Galaxy Noteに変換することが開始します。変換終わり前に、iTunesを閉じない。
変換終わりに、いつでもどこでも iTunes動画をSamsung Galaxy Noteで再生することができます。