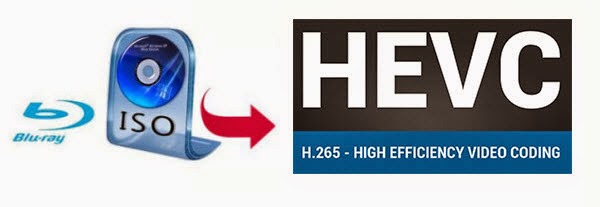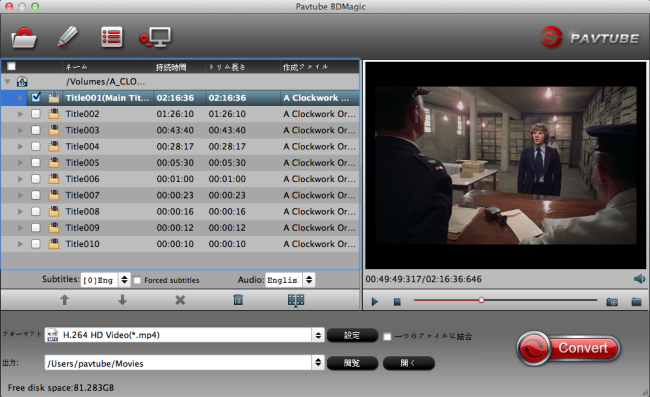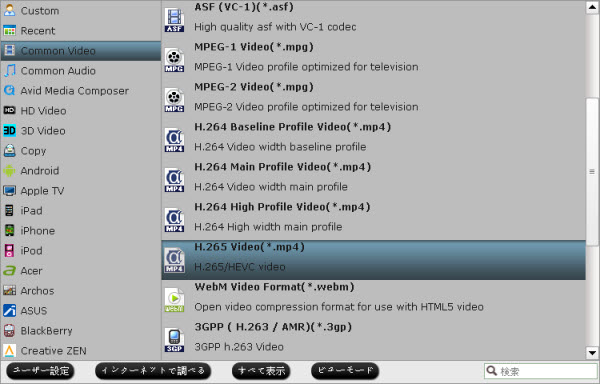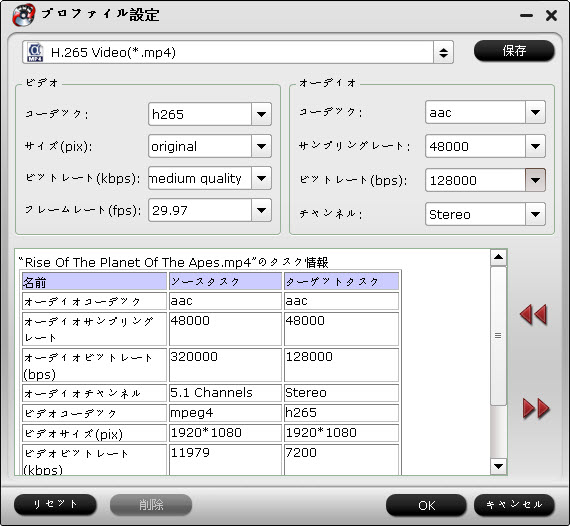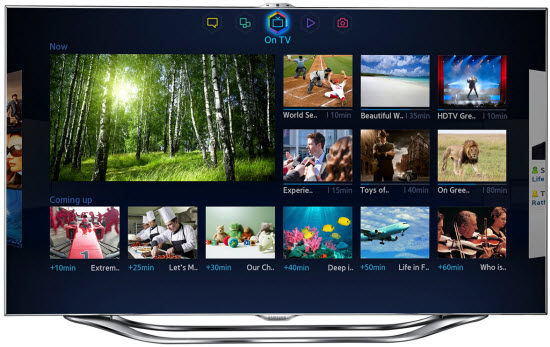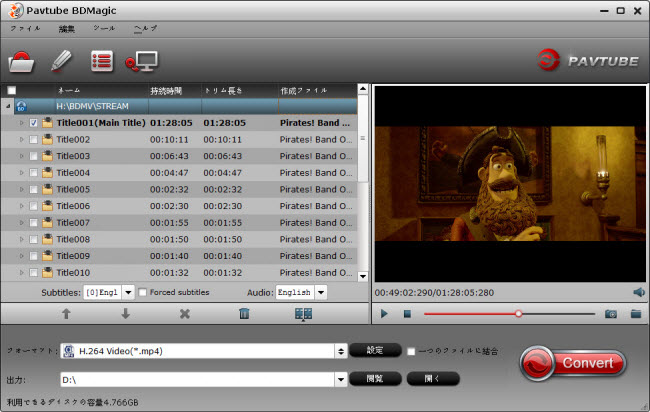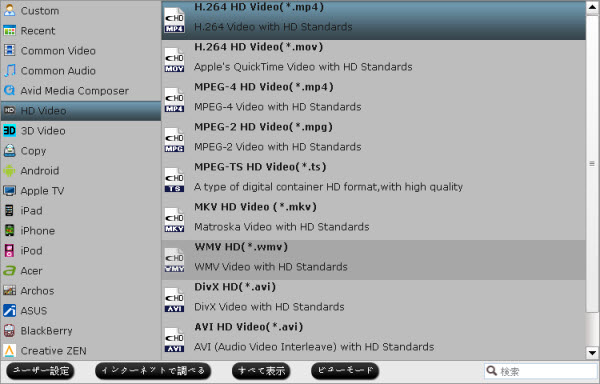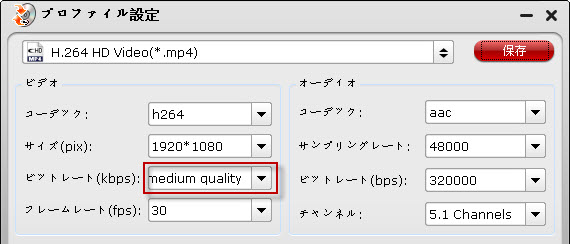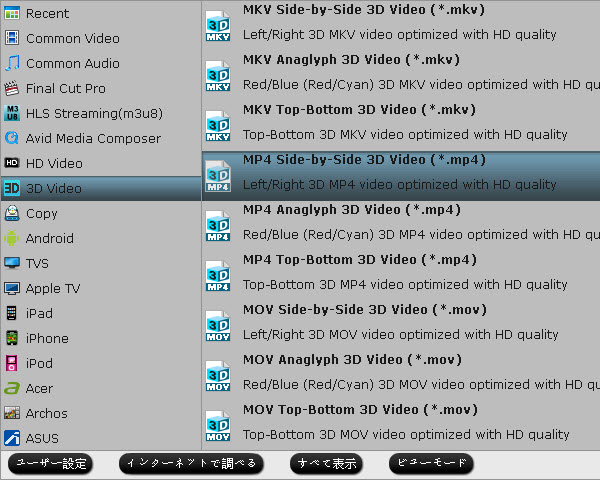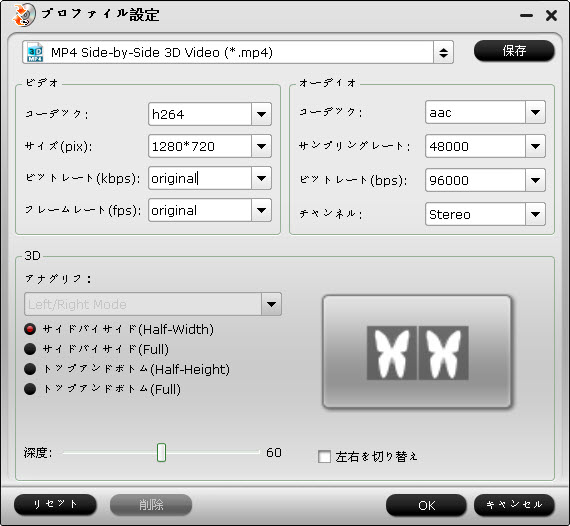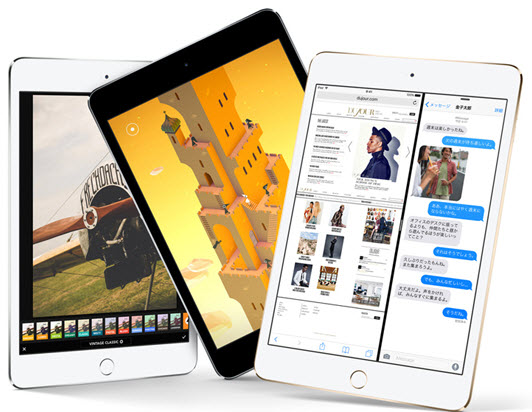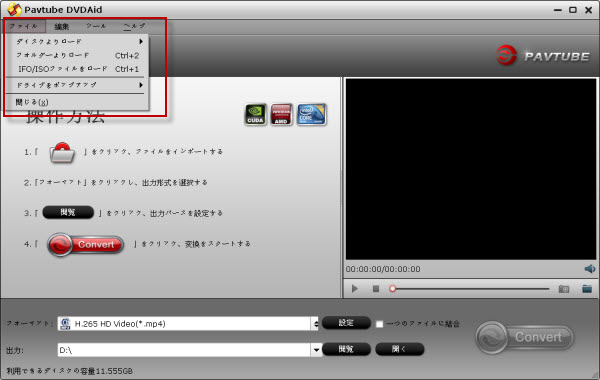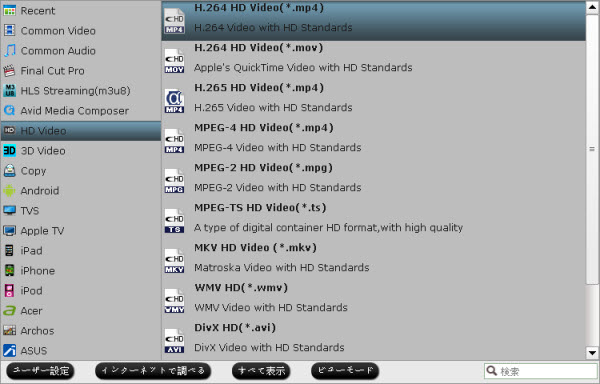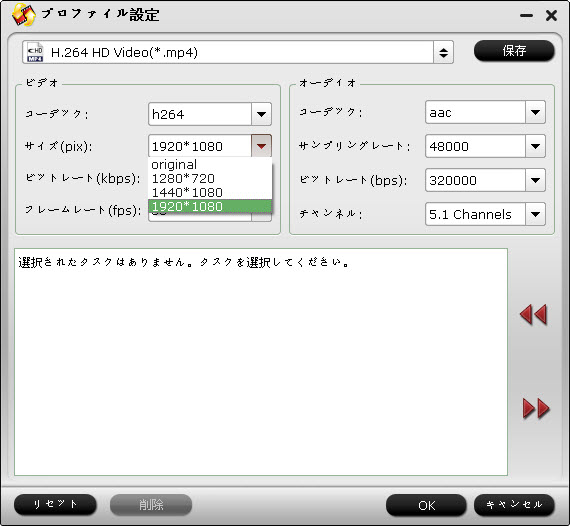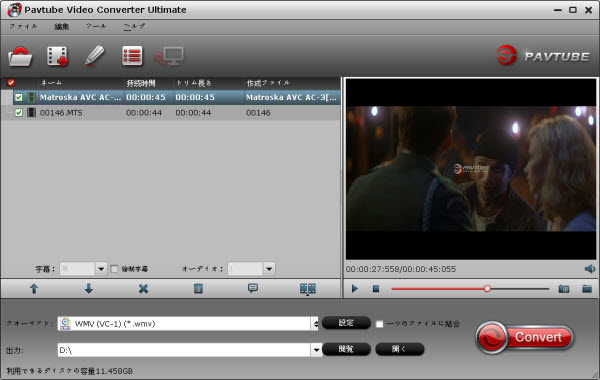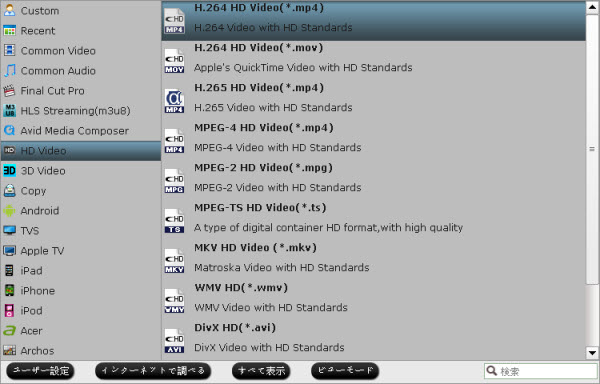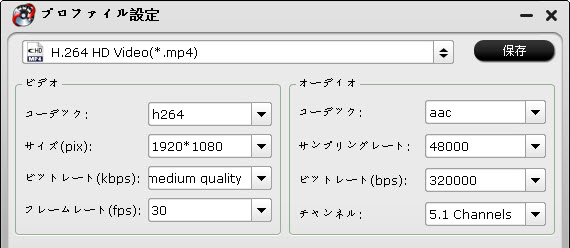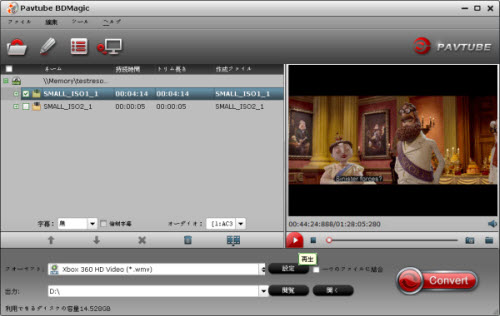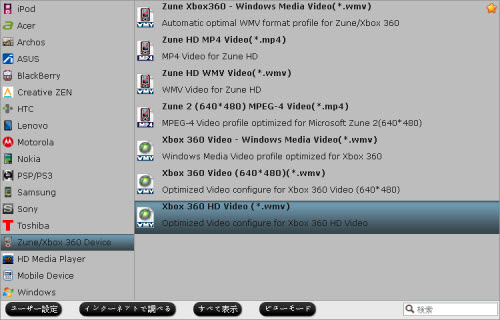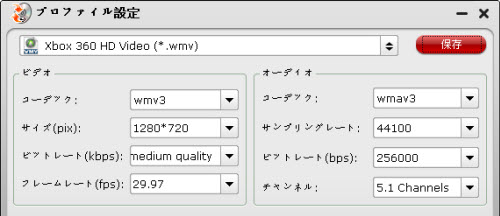iTunesストアーから自分の好きな映画やテレビ番組をお金を大量に投資している人は、3D視覚効果あるのiTunesで購入した映画とテレビ番組をZeiss VR Oneで再生しますか?Zeiss VR Oneは、VR Oneシネマアプリを介して、あなたが仮想現実につけることができます。しかし、悪いニュースは、ZeissがiTunesストアーから購入した正式にDRMで保護された映画は、このアプリでサポートされていないことです。
したがって、Zeiss VR OneシネマアプリでiTunes映画を楽しむためには、最初にDRM保護を削除する必要があります。このを別れて、VR One VR Oneシネマアプリは共通なMP4、MOV形式のファイルと3Dフォーマットされた映像を再生することができます。あなたはこのVRデバイス上でiTunes映画の3D効果を持っているしたい場合は、iTunes M4Vを3D SBSビデオに変換する必要です。
全体の仕事を簡単に行われようにするには、あなたがバンドル・ソリューションをダウンロードしてください:Pavtube ChewTune + Video Converter Ultimate(別々に購入が$94である、このバンドルを購入したがただ$74.9である、$19.1が節約された)。Pavtube Chewtuneを通して、iTunes DRM保護を削除することができます。Pavtube Video Converter Ultimateを使用すると、iTunes M4VムービーやBlu-ray、DVD、H.265、MXF、Tivoなど他のファイル形式を3D SBS MP4/MOV形式ビデオを作成することができます。後で、Zeiss VR One、Samsung Gear VR、Lankento VR、などのバーチャル・リアリティ・デバイスで再生できます。ここでは、Zeiss VR Oneに変換することを例します。
下は特別にバンドル・ソリューション:
(Windows) Pavtube ChewTune + Video Converter Ultimate
( Mac) Pavtube ChewTune for Mac + iMedia Converter for Mac
どうしたらiTunes DRMビデオを3D SBSビデオにZeiss VR Oneために変換しますか?
ステップ1:iTunes DRM映画をロード
DRM除くツールをダウンロード、インストール、開いてください。「ビデオ」また「フォルダー」アイコンをクリックして、DRM映画をロードしてください。
ステップ2:出力形式を選択
「フォーマット」をクリックして、“Common Video” > “Same as source video (*.mp4)”を選択してください。
ステップ3:iTunes DRMを取り除く
「変換」ボタンをクリックして、DRM保護をiTunesで購入しての映画とTV番組から取り除くすることが始めます。
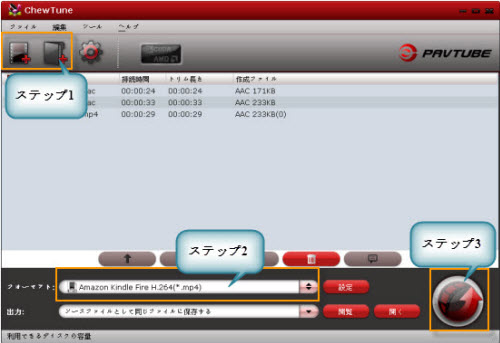
ステップ4:3D SBSビデオをiTunes映画から作成
Pavtube Video Converter Ultimateをダウンロード、インストール、開いてください。「+」ボタンをクリックして、変換したのDRMファイルをソフトにロードできます。“3D Video > MP4 Side-by-Side 3D Video (*.mp4)”また他の3Dビデオ形式を選択してください。後で、「変換」ボタンをクリックして、3D SBSビデオをiTunes映画から作成することができます。
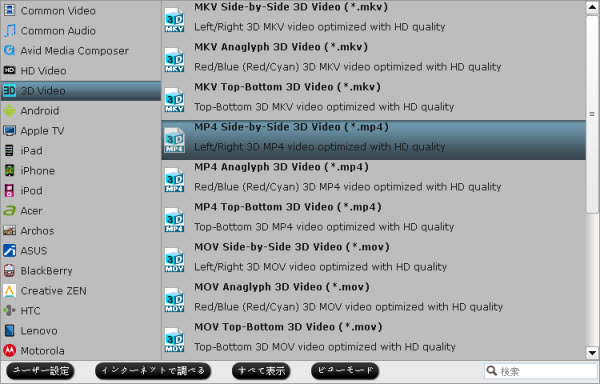
変換ことが終わりに、iTunes映画を3D SBS効果でZeiss VR Oneで再生することができます。