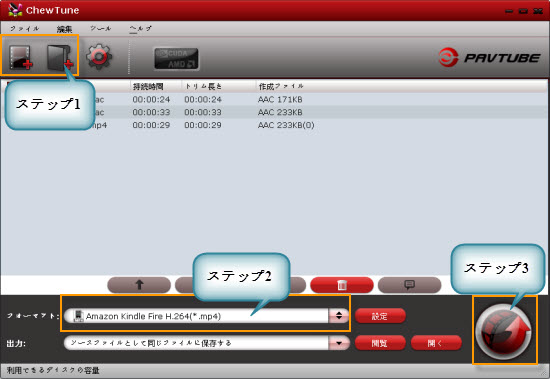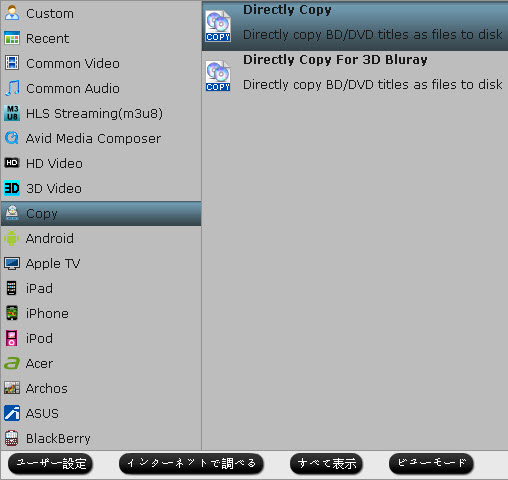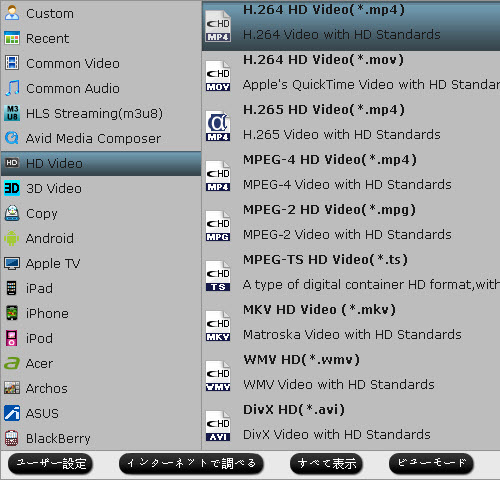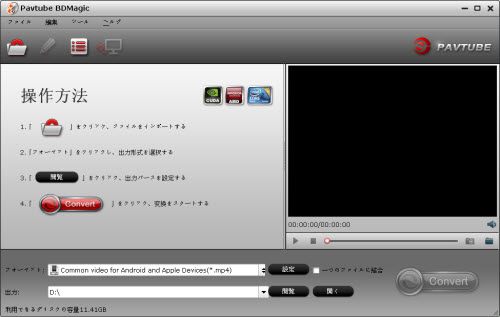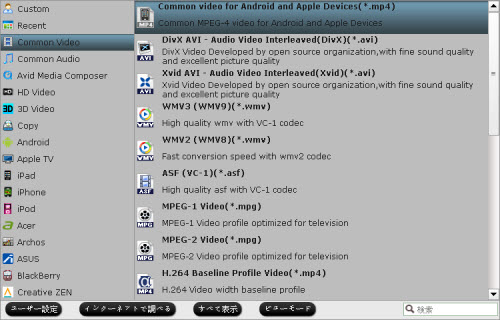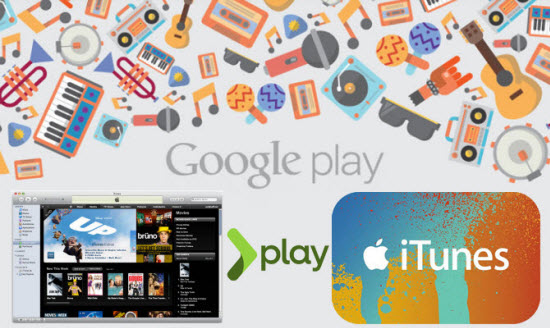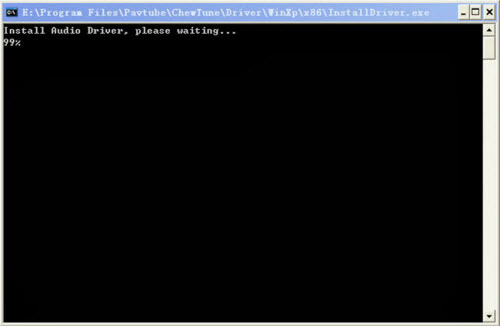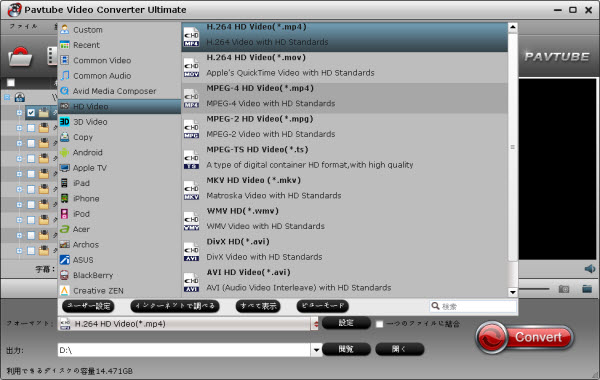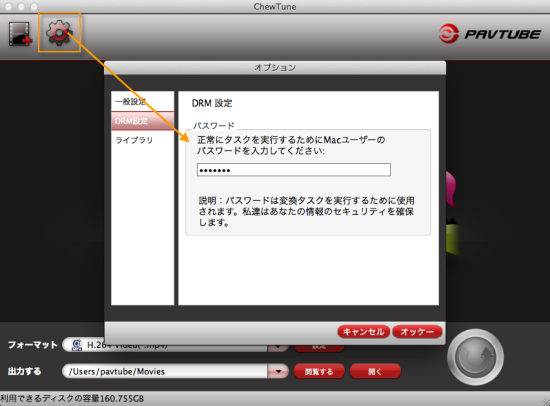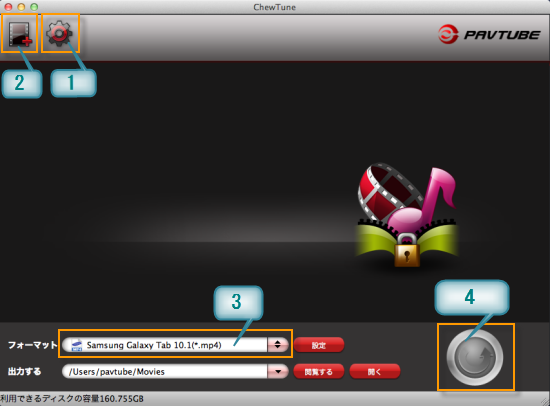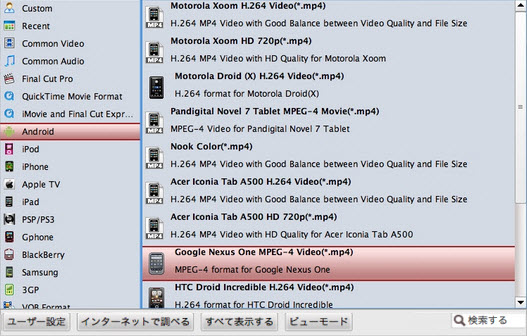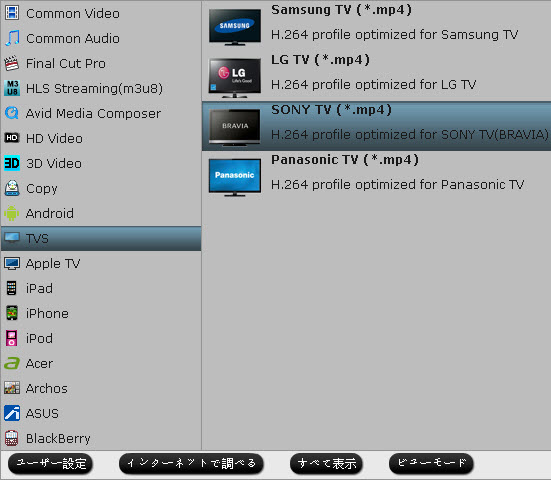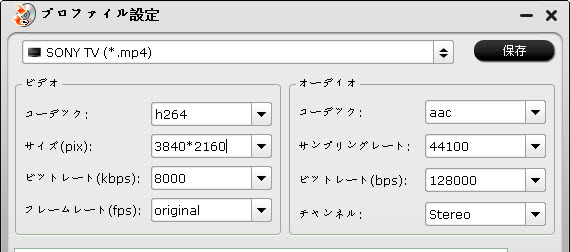私は最終的に選んだのBlu-rayリッパーはPavtube Video Converter Ultimateです。一方では、それはBlu-rayをTiVoの再生可能な形式に変換することはよく実行されます。また一方、それはWindows上でH.264 MP4にブルーレイを変換するとき、GPUアクセラレーションを持ちので、6Xの倍速を提供することができます。これは私のために多くの時間を節約できます。
しかも、このアプリは私がビデオフレームレート、ビットレートとオーディオコーデック、チャネルを調整することができるので、私は簡単にオリジナルのBlu-rayムービーからオーディオAC3とH.264のMP4を得ることができるように。これは重要な機能です。なぜですか?私は別のブルーレイリッパーを使用していたとき、23.976を代わりに、ビデオは~19 FPSに再エンコードされます。私は原因がわかりません、私は任意のインターレース解除を行っておりません。なぜFPSに触れるだろう私は知りません。Pavtubeの製品で、私はこの種のトラブルがないです。あなたは、このアプリの詳細をお知りになりたいことができれば、あなたは下のダウンロードボタンをくりっくして、ソフトを得ることができます。
ステップ1:Blu-ray映画をロード
以上のボタンをクリックして、ソフトをお使いパソコンにダウンロード、インストール、開いてください。「ファイルをロード」ボタンをクリックして、Blu-rayをロードしてください。
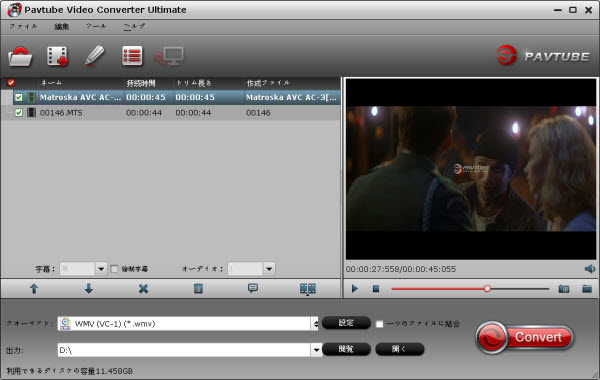
ヒント1:あなたはまず、ブルーレイ用の外付けブルーレイドライブが必要です。
ヒント2:あなたは、出力のBlu-rayとDVDムービーに表示された好適な字幕とオーディオを使用する場合は、単に「字幕」と「オーディオ」ドロップダウンメニューから選択します。
ステップ2:TivoデバイスためのHD MP4を選択
上記によると、あなたは、MP4出力形式を設定してください。「フォーマット」リストで、“HD Video”>>“H.264 HD Video (*.mp4)”を選択してください。
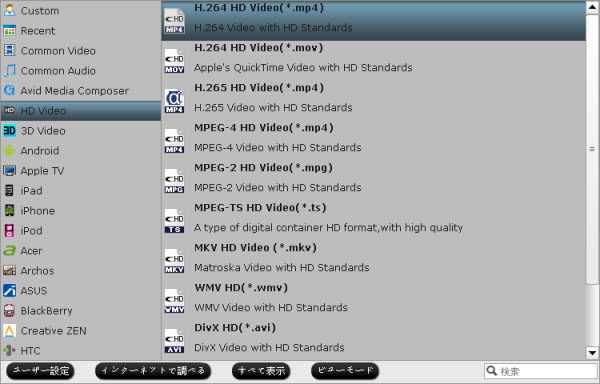
ヒント3:あなたは出力プロファイルパラメータを設定したい場合、「設定」ボタンをクリックして、あなたは、ビデオコーデック、サイズ、ビットレート、フレームレート、オーディオコーデック、サンプルレート、ビットレートとチャネルとして出力プロファイルのパラメータをカスタマイズすることができます。フレームレートは、「original」に設定することが示唆されています。サイズ(pix)は、1080pまたは720pに設定することができます。
ステップ3:Blu-rayをTivoに変換
「変換」ボタンをクリックして、Blu-rayをTivo MP4に変換することが始めます。変換終わりに、「開く」ボタンをクリックして、変換されたのBlu-rayが取れます。後で、MP4に変換したのBlu-rayビデオをテレビで再生ために、パソコンかたTivoまた他のストレージデバイスに転送することができます。
このすべてを言って、私はチュートリアルでは、十分に詳細であると思います。また、以上のチュートリアルでご紹介のアプリは、ちょうどWindowsユーザーのためです。あなたはMacユーザーの方は、iMedia Converter for Mac (El Capitan支持する)を使用してください。そして、私は見た、Facebookでは、感謝祭とCyber Monday Couponがあります、ただ$32.5ドルを支払います。
文章を推薦:
- トップ5ベスト究極動画変換プログラムのレビュー(2014-2015)
- どうしたらMKVファイルをAmazon Fire TV 2に転送、再生?
- TiVo変換AVI – TiVo Roamioで記録したのファイルをマルチメディア機器で再生する
- どうしたらDropbox、Google Drive、OneDrive、Box等で映画、ビデオを保存しますか?
- どうしたら支持と支持しないビデオをSamsung Galaxy Note 5に転送しますか?
- どうしたらダウンロードしたの3D YIFY映画を3DTVで再生しますか?
- どうしたらBlu-ray、DVD、MKV、VOB、AVI、MPG、FLVをNabi 2S Kidsで再生?
- Windows 10サポートされているメディア(ビデオ/オーディオ)のフォーマットのリスト