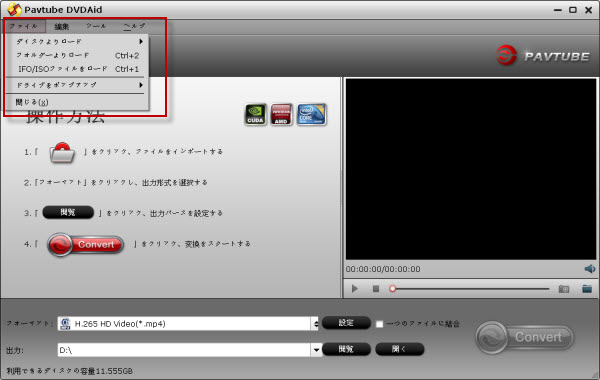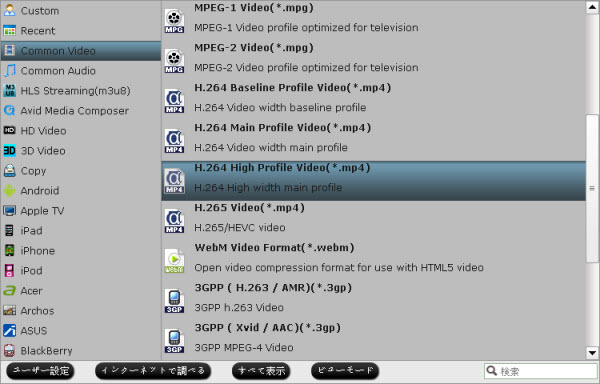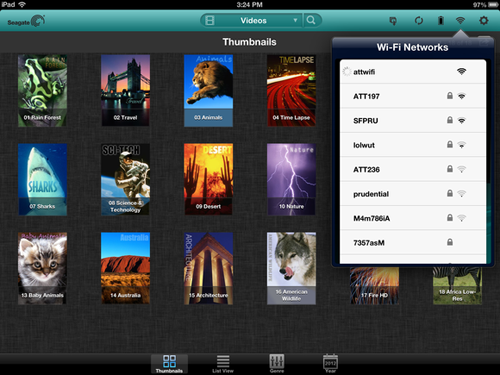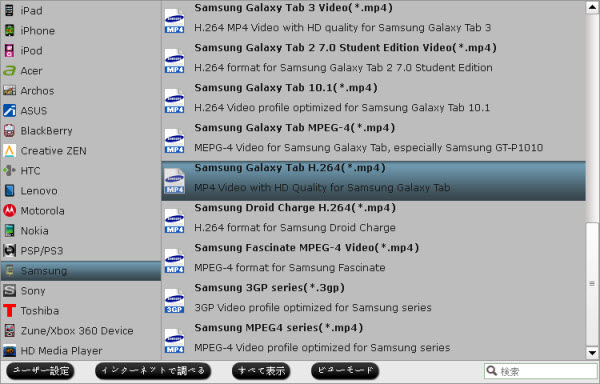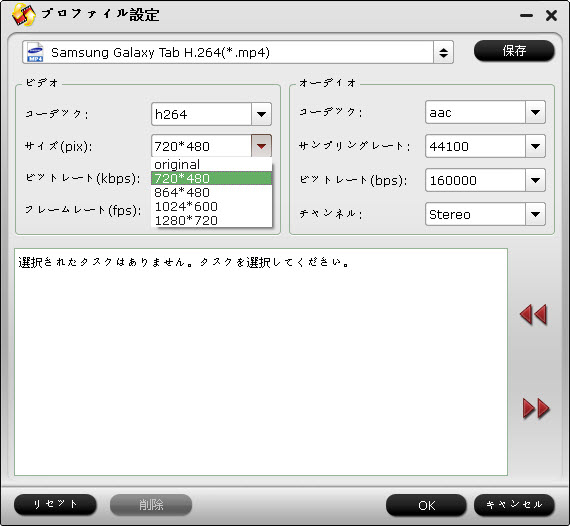LGの4K Ultra HD TVは、我々はすべてを見る方法を変更します。標準HD TVの4倍の解像度があるので、ボールド、生きているような視聴体験を提供することができます。映画はあなたが以前にテレビで見たの映画に対して、もっと詳細です。4Kのスポーツはあなたがゲームにいるように感じるようになります。

悪いニュースは、LG 4K UHDテレビがすべてのファイルを扱うことができないということです。この問題に対処するには、いくつかのビデオトランスコーディング作業を行う必要があります。LG 4K UHDテレビで再生可能なMP4形式にできるのプログラムが多いです。Pavtube Video Converter Ultimate/iMedia Converter for Macは素晴らしいツールである、最適化な出力プロファイルパラメータがあるのLG 4K UHDテレビの適切なフォーマットに変換することができます。さらに、出力ファイルの解像度を3840x2160に変更して、SDまたHDコンテンツを4Kにアップスケールすることができます。
再生ために、Blu-ray/DVD/ビデオをLG 4K UHDテレビに変換する
ステップ1:プログラムにソースファイルを追加
コンピュータ上のプログラムを起動して、「ファイル」>「ディスクよりロード」をクリックして、Blu-rayまたDVDディスクを追加することができます。一般的なメディアファイルをインポーするために、「ファイル」>「ビデオをロード」また「フォルダーよりロード」をクリックしてださい。

ステップ2:LGテレビの最適化された出力ファイル形式を選択
「フォーマット」のバーをクリックして、ドロップダウンからご希望の出力ファイル形式として“TVS > LG TV(*mp4)”を選択してください。
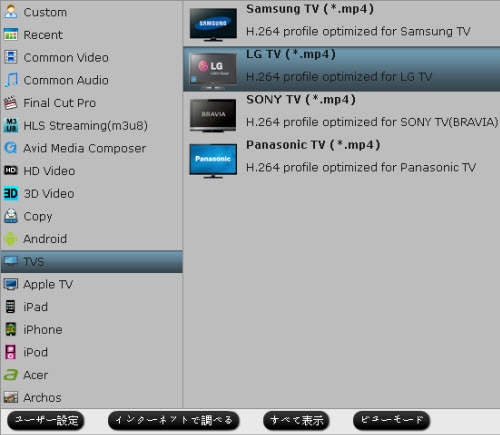
ステップ3:4K解像度にアップスケール
メインインターフェイス上で「設定」アイコンをクリックして、「プロファイル設定」ウィンドウを開く、“Size(pix)”で“3840*2160”を入力して、SDまたHDコンテンツを4K UHDテレビために4K解像度にアップスケールすることができます。
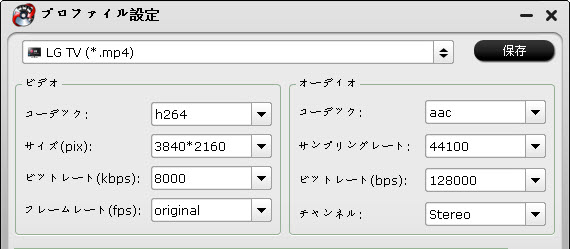
ステップ4:ビデオをLG 4K UHDテレビへ変換プロセスを起動
全ての設定が完了した後、ビデオをプレビューのウィンドウ下の「変換」ボタンをクリックして、映像変換処理を開始します。
変換が完了すると、あなたは、LG UHD 4K テレビでよりシャープ、詳細なビデオや映画を鑑賞することができるようになります。
文章を推薦:
- Panasonic GH4 4KビデオをAvid、Sony Vegas、Windows Movie Makerでスムーズに編集
- Windows 10でH.265ビデオをメディアプレーヤーで再生
- ビデオをH.265 MP4に変換して、Wowza Engine 4.1に転送
- トップH.265/HEVCビデオコンバータのレビュー
- Mac OS X El CapitanでPlexを通して、H.265/HEVC 4KビデオをApple TVに転送
- Mac OS X El CapitanでBDMVファイルをQuickTime、iMovie、FCPで再生、編集
- 5K RetinaディスプレイのiMacと4K、1080p HD ビデオの互換性を作る
- Windows 10サポートされているメディア(ビデオ/オーディオ)のフォーマットのリスト
- Mac (Mac Pro、MacBook、iMac、MacMini)支持の形式